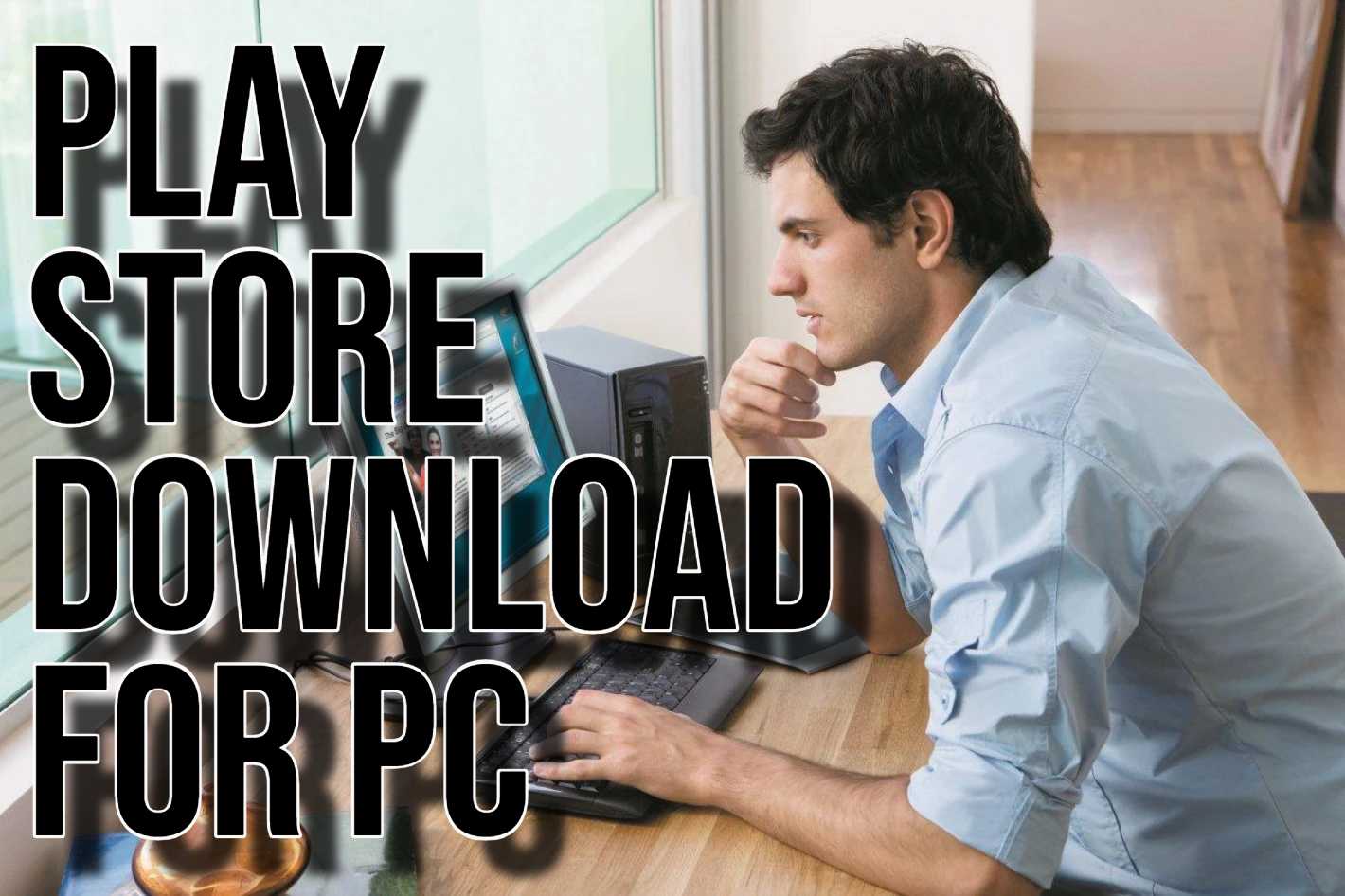Play Store Download for PC. Google Play Store provides a range of apps and digital media for Android devices. Follow these steps to download and install the Play Store on Windows (7, 8, and 10) and Mac.
Download Play Store for PC Windows 7, 8, and 10
Want to run Play Store apps on your Windows PC? You’ll need an Android emulator. Consider using BlueStacks, NoxPlayer, or MEmu. Trusted by many, these emulators work well. Let’s break it down with a straightforward guide on BlueStacks, NoxPlayer and MEmu.
Using BlueStacks
Download BlueStacks
- Visit the BlueStacks site and get the installer for your Windows version. This is a widely-used Android emulator for PCs.
- Ensure your system has 2GB RAM, 5GB of free disk space, and a stable internet connection. These specs help in downloading and updating apps without issues.
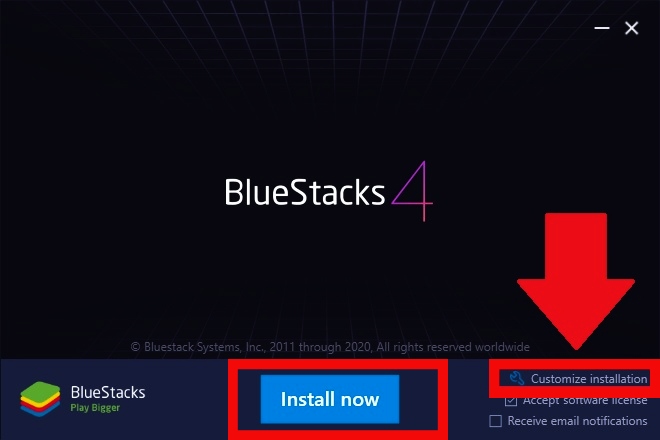
Install BlueStacks
- Open the installer you downloaded and follow the on-screen steps. The setup wizard assists in location selection and terms acceptance.
- After installation, launch BlueStacks; initial setup takes a few minutes. Next, log in with your Google account to sync your apps, settings, and data.
Access Play Store
- BlueStacks has the Play Store ready for you. Open the app and click the Play Store icon on the home screen.
- Log in with your Google account details. Browse, download, and install apps just like you do on an Android device.
Using NoxPlayer
Download NoxPlayer
- Visit the NoxPlayer website and download the installer compatible with your Windows version.
- Ensure your PC meets the minimum requirements: 2GB of RAM, 1.5GB of free disk space, and a reliable internet connection for seamless downloading and installing.
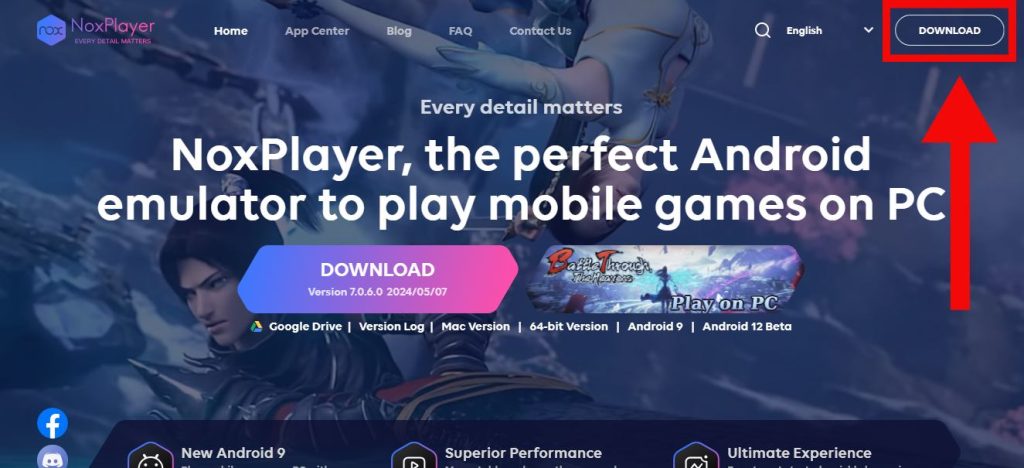
Install NoxPlayer
- Run the downloaded installer and follow the on-screen instructions to complete the installation. You will be guided through steps like agreeing to terms and selecting an installation location.
- On the first run, expect a few minutes for NoxPlayer to set everything up. Next, sign in with your Google account. This step is essential to access the Play Store. Sync your apps and data for a seamless experience across devices.
- By logging in, you can download and manage Android apps directly through the Play Store.
Access Play Store
- NoxPlayer includes the Google Play Store, giving you access to a vast library of Android apps and games. Start NoxPlayer and click the Play Store icon on the home screen.
- Use your Google account details to log in to the Play Store. Once logged in, browse, download, and install apps just like you would on any Android device.
Using MEmu
Download MEmu
- Download the MEmu installer from their official website, ensuring compatibility with your Windows version.
- MEmu is a popular Android emulator, perfect for casual users and gamers alike, offering a robust platform for running Android apps on a PC.
- Confirm your PC meets the minimum specs: 2GB of RAM, 5GB of free disk space, and a reliable internet connection for the download process.
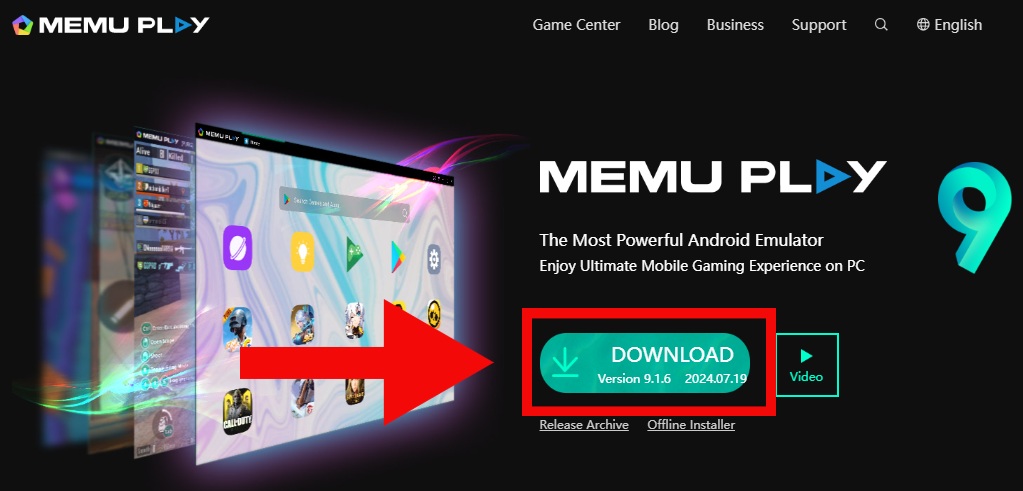
Install MEmu
- After downloading the installer, execute it and follow the on-screen instructions to finish the installation. The installation wizard will guide you through steps like accepting terms and specifying the installation location.
- Once completed, launch MEmu. The first-time setup might take a few minutes as MEmu configures everything necessary.
- Following this setup, log in using your Google account. This crucial step grants you access to the Google Play Store, enabling synchronisation of your apps, settings, and data across various devices.
Access Play Store
- MEmu includes the Google Play Store, making it simple to access a vast array of Android apps and games. Start MEmu and click on the Play Store icon on the home screen.
- Log in using your Google account details to access the Play Store. Browse, download, and install apps just as you would on any Android device.
How to Download Play Store for Mac?
Play Store Download for PC Mac users have a similar process but need an emulator compatible with macOS. Consider using BlueStacks or NoxPlayer; both are popular choices.
Download Play Store for PC Mac
Download BlueStacks
- Start using BlueStacks on your Mac by visiting the official BlueStacks website and downloading the installer for macOS.
- This popular Android emulator enables you to run Android apps on your Mac, offering a seamless way to enjoy mobile apps and games on a larger screen.
- Ensure your Mac meets the minimum requirements: 4GB of RAM, 8GB of free disk space, and macOS Sierra or higher.
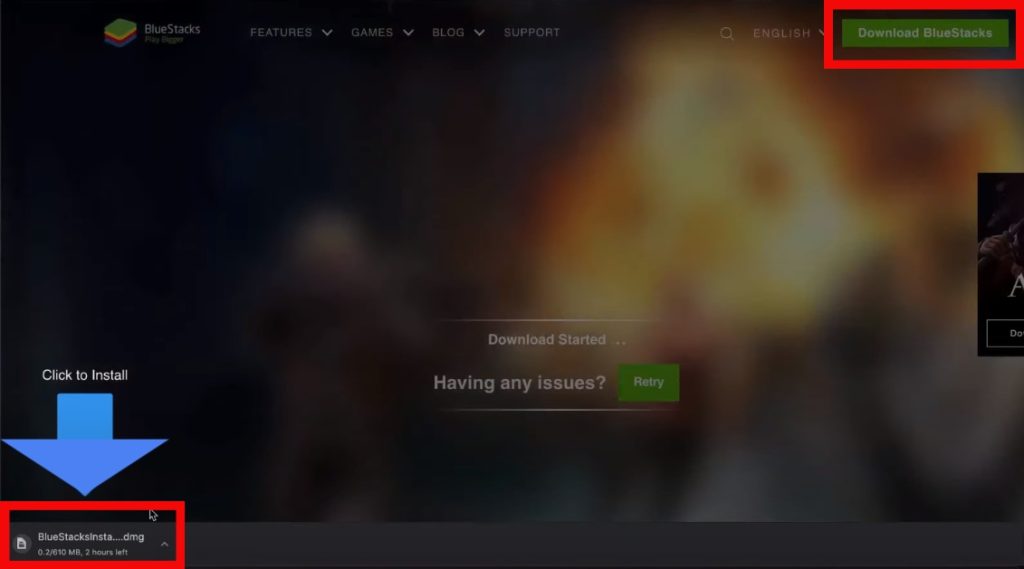
Install BlueStacks
- Open the downloaded installer file to kick off the installation. Follow the step-by-step instructions on the screen, which will guide you through accepting the software licence agreement and choosing the installation location.
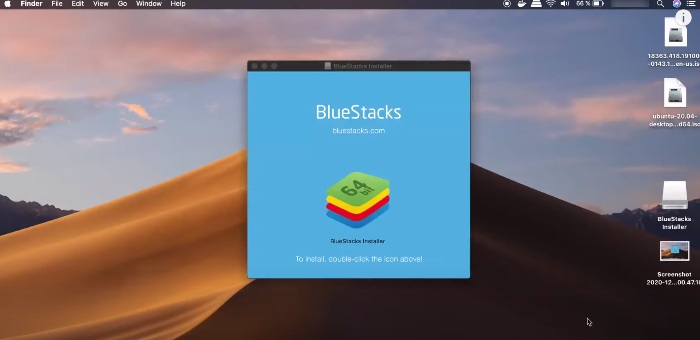
- Adjust your Mac’s security settings as needed to permit app installations from identified developers. Once that’s sorted, launch BlueStacks. The initial setup process will start and may take a few minutes to complete.
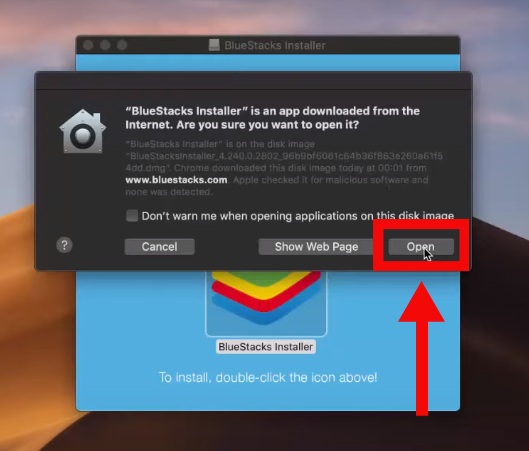
- After this, sign in with your Google account. This necessary step will grant you access to the Google Play Store, allowing you to sync apps, settings, and data across multiple devices.
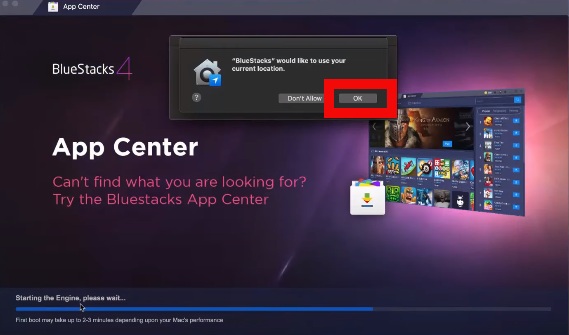
Access Play Store
- BlueStacks comes with the Google Play Store, giving you access to a broad selection of Android apps and games. Just open BlueStacks, click the Play Store icon on the home screen, and get started.
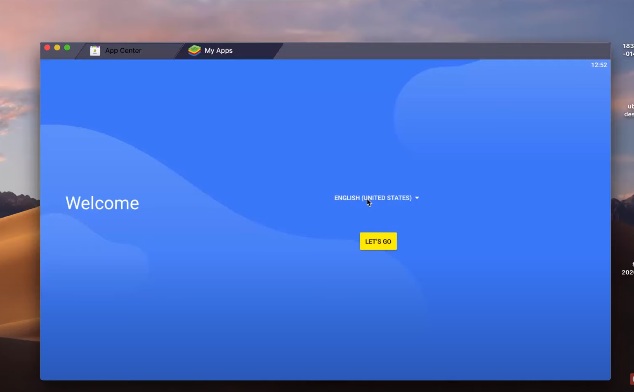
- Log in using your Google account details to enter the Play Store. After logging in, browse, download, and install apps the same as on any Android device.
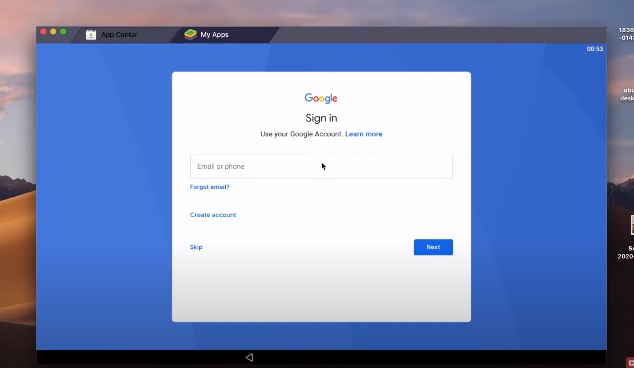
Using NoxPlayer for Mac
Download NoxPlayer
- Go to the official NoxPlayer website to download the macOS installer and start using it on your Mac. NoxPlayer, a widely known Android emulator, enables you to run Android apps on your Mac.
- This brings mobile apps and games to a larger screen. Before downloading, check that your Mac meets the minimum requirements: 4GB of RAM, 1.5GB of free disk space, and at least macOS Sierra.
Install NoxPlayer
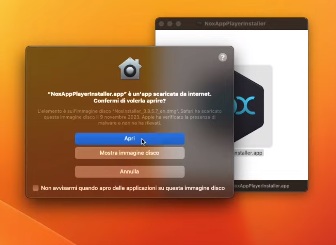
- Run the installer file you downloaded to initiate the installation. Follow the clearly laid-out steps on the screen, from agreeing to the software licence agreement to picking the installation location.
- Adjust your Mac’s security settings to permit the installation of apps from identified developers. After completing the installation, launch NoxPlayer.
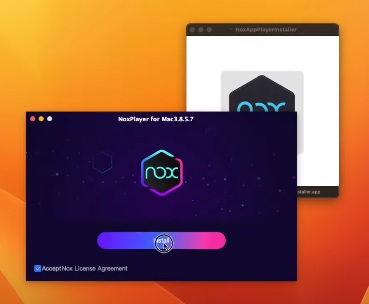
- The first launch will kick off an initial setup, possibly taking a few minutes. Once the setup is finished, sign in with your Google account.
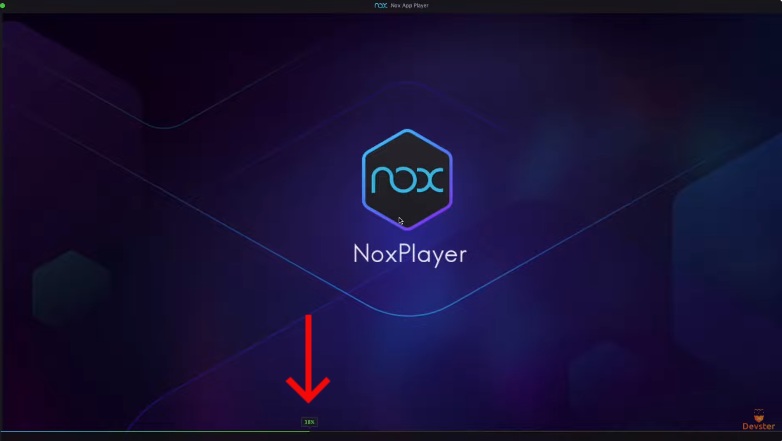
Access Play Store
- NoxPlayer offers the Google Play Store, giving quick access to various Android apps and games. First, open NoxPlayer and click the Play Store icon on the home screen.
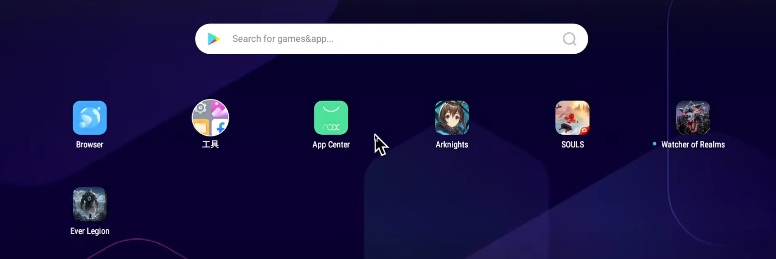
- Log in with your Google account details to access the Play Store. After login, browse, download, and install apps just like on any Android device.
- Leverage NoxPlayer’s key mapping to customise keyboard and mouse controls for a better gaming experience. Additionally, use the multi-instance feature to run multiple apps or games simultaneously in separate windows.
ABOUT ME 🙂
Barbara Newton Tabares is a skilled SEO writer with 8 years of experience in content creation, copywriting, and digital marketing. Known for her ability to craft engaging and optimized content, Barbara has a proven track record of enhancing online visibility and driving traffic for various clients.
Skills
- SEO Writing
- Keyword Research
- Content Strategy
- Copywriting
- Editing and Proofreading
- Digital Marketing
Any questions? Contact me! [email protected]