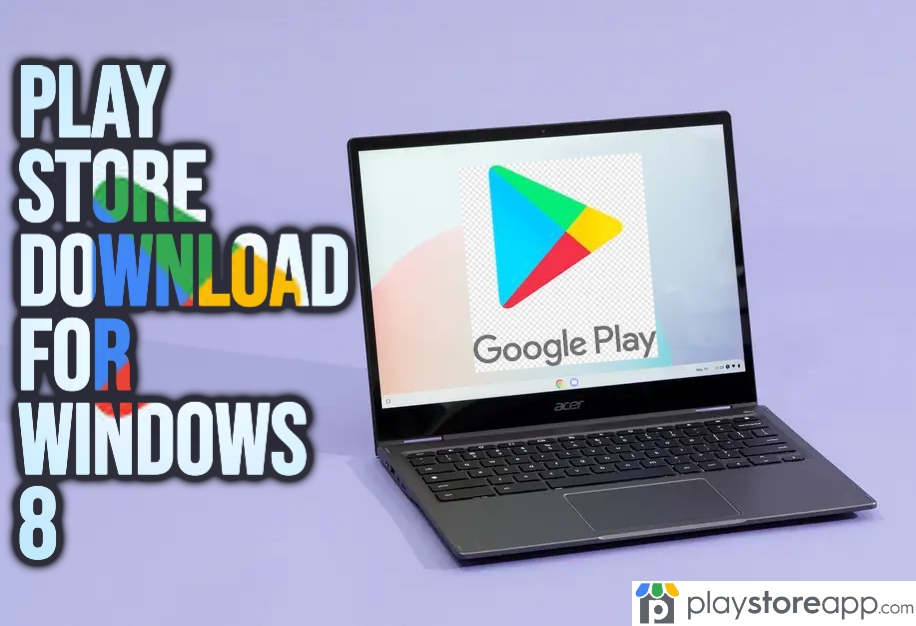Windows users can access the Microsoft Store, which contains many apps and themes. However, it may not be enough if you are used to Android apps. This step-by-step guide will explore different methods to help you on Play Store Download for Windows 8 device and enjoy Android apps.
Using an Android Emulator
Follow the steps below to use this method.
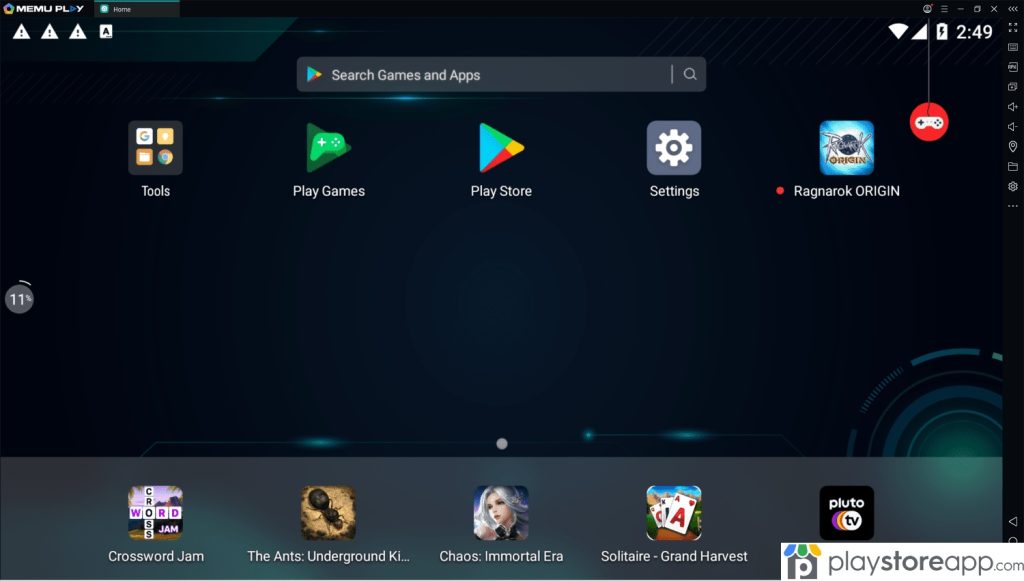
Play Store for PC windows 8
- Choose an Android Emulator
When downloading Play Store on Windows 8, you must install and use an Android emulator. You can find several reliable emulator installation options, such as Nox App Player, Andyroid, or Bluestacks.
- Download and Install the Android Emulator
After selecting the Android emulator you wish to use, download the installer from the official website. Run the installer and follow the on-screen instructions that appear to install the emulator on your Windows 8 computer.
- Launch the Android Emulator
Once the emulator’s installation is complete, launch it from your desktop or the Start menu. The emulator can set up the virtual Android environment for a few minutes.
- Sign in with a Google Account
Once the emulator is ready, sign in with your Google account or create a new one if you don’t have an existing account. Doing this will allow you to access Play Store and download apps.
- Access Play Store
Find Play Store icon within the emulator’s interface and click on it to open it. You can now browse and download Android apps, games, and other content, similar to how you would on an Android device.
Troubleshooting Play Store on Windows 8
Though downloading Google Play Store on Windows 8 is straightforward, you may face some issues during the process. Below are some of the issues you may face and their solutions.
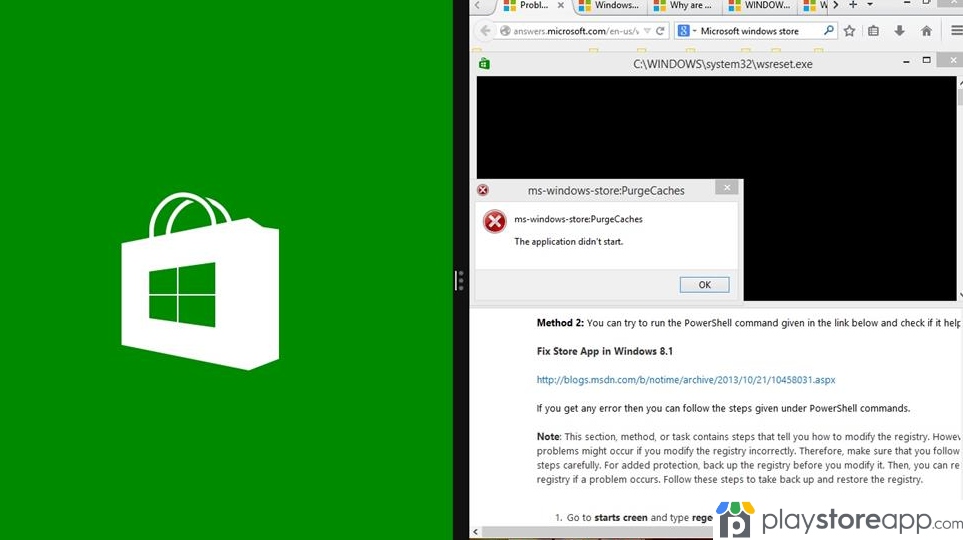
- BlueStacks won’t install: Ensure your computer meets the minimum system requirements to solve this issue. You’ll need at least 2GB of RAM, 4GB of disk space, and a graphics card that supports OpenGL 2.0 or higher.
- Play Store won’t open: You can solve this issue by clearing the cache and data for Google Play Store app. Go to “Settings” > “Apps” > “Google Play Store” > “Storage” > “Clear Cache” and “Clear Data.”
- Apps won’t download: Check your internet connection to solve this issue. As mentioned above, you may also want to try clearing the cache and data for Google Play Store app.
- Compatibility issues: Not all apps available in Play Store may be compatible with Windows 8. Check the app’s compatibility with Windows 8 before downloading it.
ABOUT ME 🙂
Barbara Newton Tabares is a skilled SEO writer with 8 years of experience in content creation, copywriting, and digital marketing. Known for her ability to craft engaging and optimized content, Barbara has a proven track record of enhancing online visibility and driving traffic for various clients.
Skills
- SEO Writing
- Keyword Research
- Content Strategy
- Copywriting
- Editing and Proofreading
- Digital Marketing
Any questions? Contact me! [email protected]