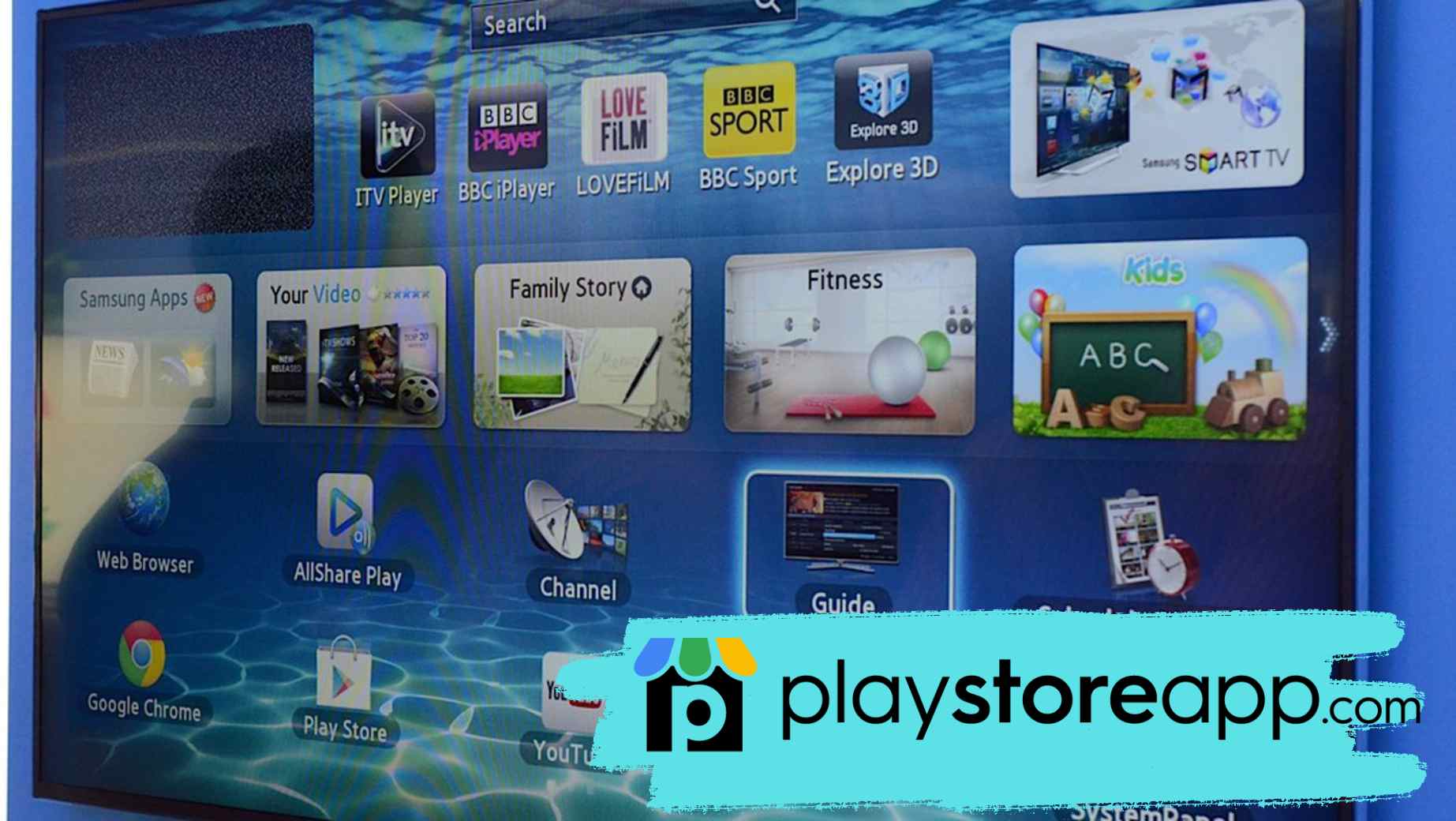So, you have bought a Samsung Smart TV. It might have some apps but how can you install Google Play Store and other third-party apps on the smart TV if there is no Google Play Store already installed.
Well, you should know that any smart TV that runs on any version of the Android OS will support the installation of Google Play Store and third-party apps through APK. If the smart TV doesn’t have Android, you will not be able to install the app on it.
Nevertheless, there are ways to convert the Smart TV to Android by getting an Android set-top box and then connecting it to the TV using HDMI. Thus, the first thing you need to do is find out if your Smart TV is compatible with Google Play Store or not.
Smart TV is Compatible with Google Play Store
The Samsung smart TV you have might have preinstalled applications, such as Netflix, HULU, YouTube, etc. The manufacturers include a few apps. However, not all apps are installed on the Smart TV.
In case there is no way to download and install new apps or update the already existing ones, there is a possibility that the TV is compatible with Google Play Store.
However, there is a find that out,
- To learn if the smart TV is compatible with Play Store, look for the Home button on the TV controller. Within the given options, check if you can find the icon for Play Store.
- In case it is not seen anywhere, your next step will be to look for the operating system running on the smart TV. Look for that in the ‘Settings’ menu. In case it is Android, you can install Google Play Store.
- But if you are unable to find Android, it means you have a Samsung smart TV with limited capabilities. In that case, you will have to buy an Android-enabled set-top box and then connect it to the TV through an HDMI cable.
Other releated articles:
Samsung TV have Google Play Store?
The Google Play Store app isn’t natively on Samsung smart TVs. So, the only application, which is installable readily are usually, stream applications, which have been optimized for use on Smart TV.
Samsung smart TVs use various engines to find and install applications known as the Smart Hub. There you will find all applications, which are currently available on the Samsung Smart TV.
Even if you had been able to install Play Store applications on the Samsung Smart TV, it might be rendered obsolete after completing the complex methods, which would be needed to install it.

These restrictions are put in place for keeping users from adding any potentially damaging applications to their TV. Be that as it may, there are a few methods, which you can consider to bypass these restrictions that will enable outside applications to be installed on the Samsung Smart TV.
How to Install Google Play Store on Samsung Smart TV?
Like already stated, currently there is no way to natively install Play Store on the Samsung Smart TV. It is because of the restrictions, which Samsung has placed on the app, which can access your TV.
Even if you are using a method that is listed below for installing Google Play Store on Samsung TV, it is to use some other methods to find the application for the TV. You will get access to apps that are available on the Google Play Store using one of one way listed below.
There are different ways to bypass the restrictions. Some of the common methods are listed below,
Use the Samsung Smart TV Hub for Installing Native Applications
Before switching to some complicated means to install on your Samsung Smart TV. The Samsung Smart Hub is the native app store on the TV.
- Navigate to the Smart Hub from Samsung Smart TV’s homepage or simply by pressing the Smart Hub button on the remote.
- It will take you to the main page of Smart Hub where you can look for any applications, which you would like to install. There are app recommendations based on what is featured currently and user watch history.
- Search for the app by choosing the search bar given at the top of the screen. In case the app is available for download you can select to install it and Smart Hub automatically adds it to the list of the applications that have been installed.
- Remember, the number of apps you have access to will be limited to what you are going to find on the Google Play Store.
Enabling Unknown Sources
For installing third-party applications on Samsung Smart TV, you first have to enable the Unknown Sources settings. It permits applications from outside the Smart Hub to be installed potentially on your device. To do this, you will have to do the following,
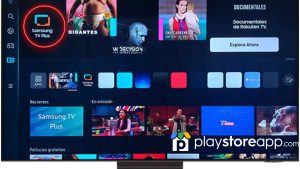
- Navigate to the Menu section from the homepage of the Samsung Smart TV. This can also be done by pressing the Menu button on the remote that displays the Menu, automatically.
- There you have to go over to the ‘Settings’ menu where you see the Personal tab. In the Person menu, you will find the Add-Ons tab. In this tab, you are going to see the option for toggling on Unknown Sources permissions.
Enabling Developer Mode on Samsung Smart TV
Apart from enabling unknown sources with the help of the steps we are going to list below. You also have to enable Developer Mode on Samsung Smart TV.
With Developer Mode, you will get access to controlling features, which you would not have otherwise. It includes removing and adding software, which might be natively restricted.
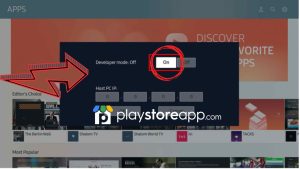
Here are the steps you have to follow,
- Go over to ‘Settings’ from Smart TV home page. Once there, you can go over to the Smart Hub menu. Next, you have to go over to the Apps tab.
- You are prompted for a pin in the Apps menu that is 12345. It is the default pin code for Samsung Smart TV.
- After the code has been entered successfully, you will find the pop-up of Developer Mode. Then you can toggle the Developer Mode setting it on and off. Here, you will find a place to enter the IP address of the PC, which is going to be used to add your apps to your smart TV.
- You will find the IP address of the PC in the network settings on the PC or just use the online tool, which displays the IP automatically.
- When you have found the IP address and entered it in the Developer Mode prompt, restart the Smart TV and you will be able to successfully enable Developer mode.
The detailed guide has broken down some of the ways you can add Play Store on Samsung Smart TV. While you cannot do it directly, due to compatibility problems from various OS, there was to work around these restrictions.
ABOUT ME 🙂
Barbara Newton Tabares is a skilled SEO writer with 8 years of experience in content creation, copywriting, and digital marketing. Known for her ability to craft engaging and optimized content, Barbara has a proven track record of enhancing online visibility and driving traffic for various clients.
Skills
- SEO Writing
- Keyword Research
- Content Strategy
- Copywriting
- Editing and Proofreading
- Digital Marketing
Any questions? Contact me! [email protected]