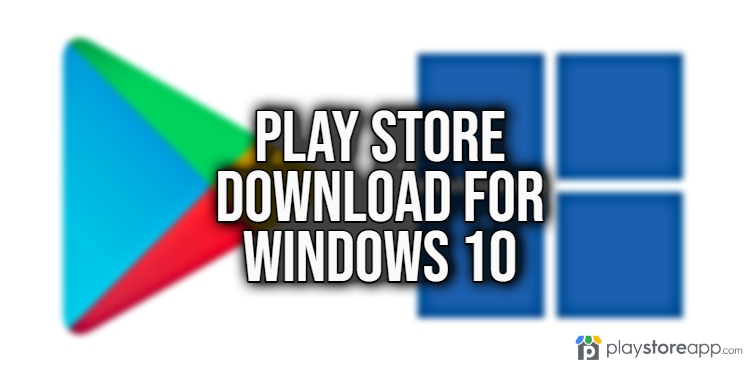Play Store Download for Windows 10. If you are a Windows 10 user looking to access the vast array of applications available on Google Play Store, you may have wondered if it is even possible. While Play Store is primarily designed for Android devices, there are ways to download and use it on your Windows 10 computer.
How to install Play Store for Windows 10
We will walk you through the different methods to achieve this, so you can explore and enjoy Play Store on any Windows 10 device.

Using an Android Emulator
One way to access Play Store on Windows 10 is by utilizing an Android emulator. Emulators allow you to run Android applications on your computer by creating a virtual Android environment. Here’s how to do it:
- Choose an Android emulator: There are several emulators available, such as BlueStacks, Nox Player, and Memu. Each emulator has its own unique features, so choose the one that suits your needs best.
- Download and install the emulator: Visit the official website of your chosen emulator and download the setup file. Once downloaded, run the installer and follow the on-screen instructions to install the emulator on your Windows 10 PC.
- Launch the emulator: After the installation process is complete, launch the emulator by clicking on its desktop icon or searching for it in the Start menu.
- Set up the emulator: During the initial setup, you’ll be asked to sign in with your Google account. Provide your credentials to access Play Store.
- Download apps from Play Store: Once you’re signed in, you can browse and download applications from Play Store, just like you would on an Android device.
Other articles of interest:
Using a Third-Party Website
You can still access Play Store on Windows 10 through certain third-party websites that if you prefer not to install an Android emulator. These websites act as intermediaries, allowing you to download and install applications directly on your computer. Here’s how to proceed:

- Open a web browser: Launch your preferred web browser, such as Google Chrome or Mozilla Firefox, on your Windows 10 PC.
- Search for a trusted third-party website: Look for reliable third-party websites that provide APK files for Android applications. APKMirror and APKPure are just a few of the popular options you might want to consider.
- Find the desired app: Use the search function on the third-party website to locate the application you want to download from Play Store.
- Download the APK file: Once you’ve found the desired app, download the APK file to your computer by clicking on the provided download link.
- Install the app: After the APK file is downloaded, locate it on your computer and double-click on it to initiate the installation process. You can then follow the on-screen instructions until the installation is complete.
It is important to note that when using third-party websites, there may be risks associated with downloading apps from unofficial sources. That said, ensure that you download from reputable websites to minimize the potential for malware or other security issues.
In conclusion, while Windows 10 is not natively compatible with Google Play Store, you can still access and use it through the use of Android emulators or trusted third-party websites.
Whether you choose to emulate the Android environment on your PC or download APK files directly, these methods provide you with the opportunity to explore and enjoy the vast collection of applications available on Play Store.
ABOUT ME 🙂
Barbara Newton Tabares is a skilled SEO writer with 8 years of experience in content creation, copywriting, and digital marketing. Known for her ability to craft engaging and optimized content, Barbara has a proven track record of enhancing online visibility and driving traffic for various clients.
Skills
- SEO Writing
- Keyword Research
- Content Strategy
- Copywriting
- Editing and Proofreading
- Digital Marketing
Any questions? Contact me! [email protected]