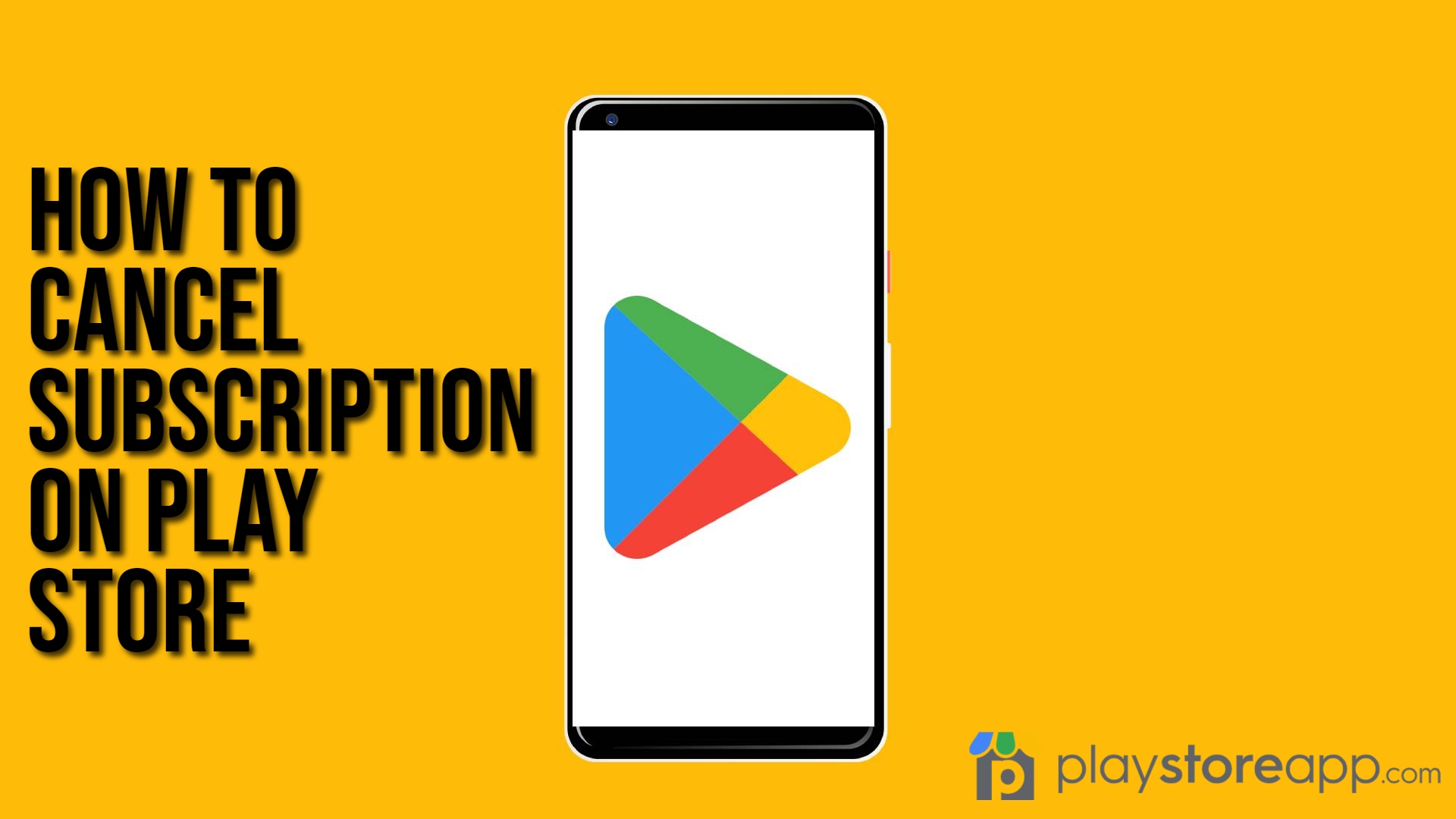Users can subscribe to many services on Play Store, such as streaming services, news, and more. However, they can cancel these subscriptions at any time for any reason. This step-by-step guide takes you through canceling a subscription on Play Store. Whether you want to save money, no longer need the service, or you want to change the service. These steps will help you get rid of unwanted subscriptions.
Open Google Play Store
On your Android device, locate and tap Google Play Store app icon to open it. Additionally, ensure you are signed in with Google account associated with the subscription you wish to cancel.
Access the Menu
Click on your Profile icon from Google Play Store app to access the menu. It will provide several options and settings related to your Play Store account.
Go to “Payment & Subscriptions”
Scroll down to locate the “Subscriptions” option. Tap on it to access your list of active subscriptions.
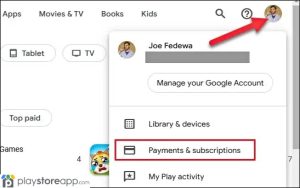
View and Manage Subscriptions
You will now see a list of all your active subscriptions. Tap on the subscription you wish to cancel to view its details and manage options.
Cancel the Subscription
Look for the “Cancel Subscription” button at the bottom of the screen or the link within the subscription details. Tap on it to initiate the cancellation process. Play Store may display information regarding the remaining subscription period and any associated benefits or features you will lose upon cancellation.
Confirm Cancellation
A confirmation prompt will appear, asking if you want to cancel the subscription. Read through the information carefully and ensure that you understand the consequences of canceling the subscription. If you still want to proceed, tap “Confirm” or “Cancel Subscription” to finalize the cancellation.
Verify Cancellation
After confirming the cancellation, Play Store will provide a confirmation message indicating that the subscription has been canceled. Take note of the effective cancellation date, as you will continue to have access to the subscription’s benefits until that date.
Monitor Subscriptions
Return to Play Store’s “Subscriptions” section to ensure the subscription is canceled successfully. Verify that the canceled subscription no longer appears in the list of active subscriptions. This action confirms that the cancellation process has been completed.
Check for Any Additional Steps
Certain subscriptions may require additional steps to cancel, such as visiting the subscription provider’s website or contacting customer support. If you encounter any such instructions, follow them to ensure the complete subscription cancellation.
Other releated articles:
- How to Change Country in Play Store
- How to Logout from Play Store
- How to Remove Apps from Play Store
ABOUT ME 🙂
Barbara Newton Tabares is a skilled SEO writer with 8 years of experience in content creation, copywriting, and digital marketing. Known for her ability to craft engaging and optimized content, Barbara has a proven track record of enhancing online visibility and driving traffic for various clients.
Skills
- SEO Writing
- Keyword Research
- Content Strategy
- Copywriting
- Editing and Proofreading
- Digital Marketing
Any questions? Contact me! [email protected]