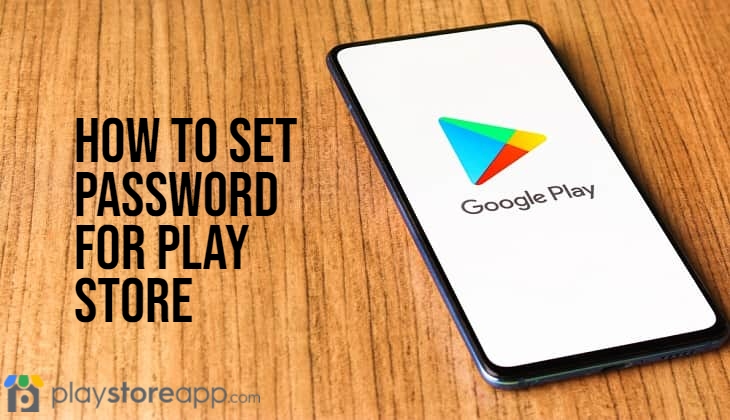Setting a Google Play Store password adds an extra layer of protection over unauthorized purchases and downloads. Learn how to set up a password and restrict access to your device and account.
Restrict Google Play Store App Using Password
These steps will protect you from accidental purchases or unwanted purchases:
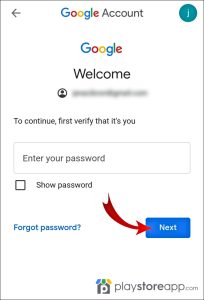
- Open Google Play Store app by tapping the icon from your mobile device.
- Tap the Menu button or three horizontal lines (depending on the Android model) from the top right or left corner and go to Settings.
- Look for Users Control and tick the box next to the “Password – Use password to restrict purchases”.
- Depending on your Android phone model, you may be prompted with the Fingerprint Authentication option using your biometrics instead of manually typing out your password for every transaction.
- You will be presented with 3 options which are Never Require Passwords, For All Purchases through Google Play on this Device, and every 30 minutes. Option two is the most secure choice as you will be required to enter the password every single purchase. The third option is recommended if you regularly make digital content purchases.
- Enter your password and your account is secure. Try to make a purchase to make sure it is working. But remember not to tick the Never Ask Me Again box or this will defeat the purpose of setting up a password for your Google Play account.
- Repeat the steps if you are using the same Google account on multiple devices. If you are using different Google accounts on different devices, repeat the above-mentioned steps for each account on the Android device.
How to Turn Off Google Play Store Password
Setting up a Google Play Store account password can be done with ease. And if you would like to remove it, the process is extremely simple.
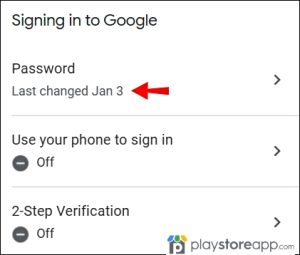
- Open the Google Play App from your device.
- Tap the Profile icon at the top right corner.
- Tap Settings Authentication or Users Control then untick the box next to “Password – Use password to restrict purchases” or simply follow the onscreen prompts.
- Choose a setting, tap OK, or save to complete the action.
Additional Information
Parents may also prevent their kids from downloading games, movies, or other purchases from Google Play by enabling Parental Controls.
- Open the Google Play Store app from your child’s Android device.
- Go to the top left Menu, go to Settings, and tap Parental Controls.
- Toggle the button to activate Parental Controls and then enter the PIN you want to set up to protect your preferred settings.
- From there select your filters, and click OK to save your preferences.
Is it Necessary to Set Google Play Store Password?
Protecting your Google Play Store is necessary if you have a child or if you leave the device unattended leading to unwanted purchases. With a Google Play Store password, it gives you security and worries from surprised charges to your account.
A Google Play Store password is always better than being sorry. With enticing games, apps, books, and digital content, a password protects you from extra cost and stress.
ABOUT ME 🙂
Barbara Newton Tabares is a skilled SEO writer with 8 years of experience in content creation, copywriting, and digital marketing. Known for her ability to craft engaging and optimized content, Barbara has a proven track record of enhancing online visibility and driving traffic for various clients.
Skills
- SEO Writing
- Keyword Research
- Content Strategy
- Copywriting
- Editing and Proofreading
- Digital Marketing
Any questions? Contact me! [email protected]