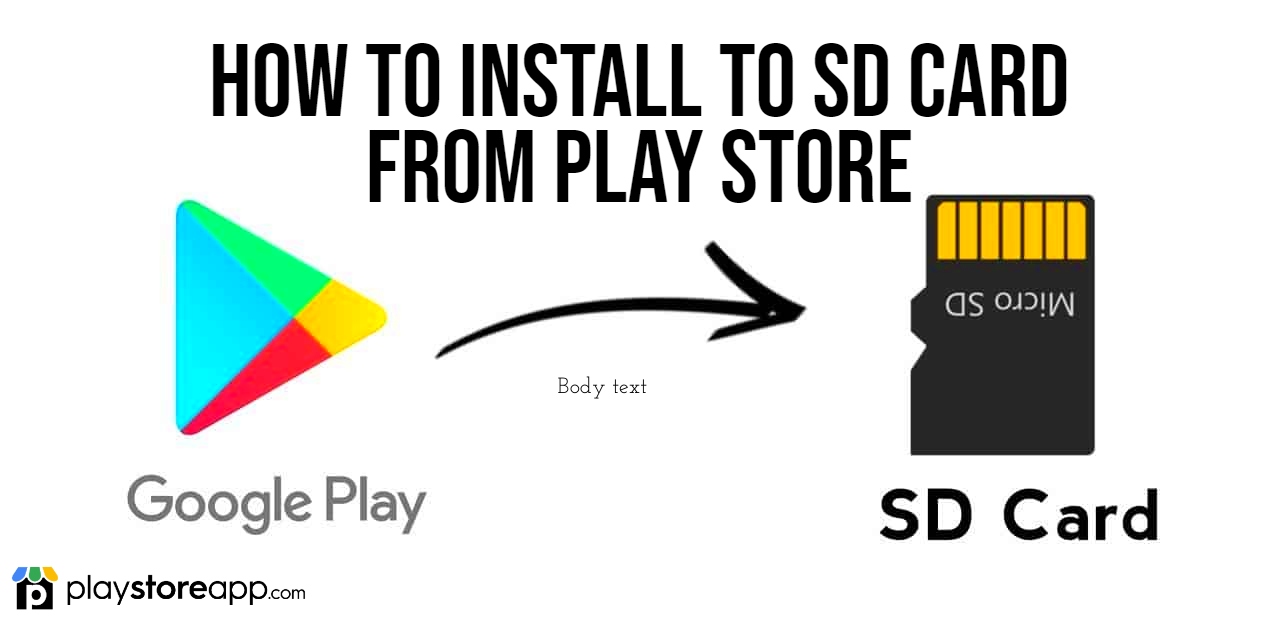Running out of storage space on your Android device can be frustrating, especially when you want to download new apps. However, many Android devices offer the option to install apps directly to an SD card, expanding your storage capacity.
This guide is perfect for anyone who wants to optimize their device’s storage and make the most out of their Android experience. Please note the steps indicated may vary slightly depending on the Android version and Manufacturer’s interface.
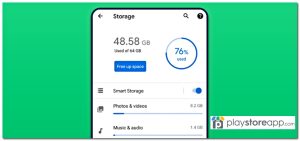
Checking if your Device Supports Installing Apps on an SD Card
Check if your device supports the feature before installing an app on your SD. Not all Android devices can install apps to an SD card. Use the steps below to check this ability.
- Open your device’s settings menu.
- Scroll down and tap on “Storage” or “Memory.”
- Look for an option that says “Default write disk” or “Storage location.”
- If you see an option to set the default write disk to “SD card,” your device supports installing apps on an SD card.
If your phone lacks that option, you can’t install an app directly to the SD card as the feature is unavailable. In this case, you can move some existing apps to your SD card to free up space. If your phone supports this feature, ensure enough space in your SD card before installing an app.
Setting Up your SD Card as the Default Storage Option
Once you’ve confirmed that your device supports installing apps on an SD card, the next step is to set up your SD card as the default storage option. Any new apps you install will automatically be installed on your SD card rather than your internal storage.
To change the default storage to your SD card, follow these steps:
Insert your SD card into your device.
- Open your device’s settings menu.
- Scroll down and click “Storage” or “Memory.”
- Search for an option saying “Default write disk” or “Storage location.”
- Click on this option and select “SD card” as the default write disk.
Once you’ve set up your SD card as the default storage option, any new apps you install from the Google Play Store will automatically be installed on your SD card.
Other releated articles:
- How to Reinstall Play Store
- How to Install Play Store on Smart TV
- How to Uninstall Google Play Store and Reinstall
Install Apps to SD Card from Play Store
Once you change the location, follow the steps below to install apps to your SD card from Play Store:
- Open the Google Play Store app on your Android device.
- Search for the app you want to install or browse the categories to find it.
- Tap on the app to access its page.
- Tap the “Install” button on the app’s page to initiate the installation process.
- You may be prompted to grant certain permissions or accept terms and conditions. Follow the on-screen prompts.
- Once the installation is complete, the app is installed on the SD card instead of the internal storage.
You can manage the installed apps by going to the “Apps” or “Applications” section in the device settings. From there, you can view and manage the apps installed on the SD card. If you encounter an error when trying to install an app on your SD card, likely, the app is not compatible with this feature.
Move Existing Apps to SD Card
If you cannot install the app directly to the SD, you can move an existing app from the device to the SD card. Follow the steps below:
- Open the “Settings” app on your Android phone.
- Go to the “Apps” or “Applications” section.
- Select the app you want to move to the SD card.
- Tap the “Storage” or “Storage Usage” option within the app’s settings.
- If the option is available, tap “Change” or “Move to SD card” to move the app to the SD card.
- Repeat this process for other apps you want to move to the SD card.

Troubleshooting Common Issues when Installing Apps on an SD Card
Though installing apps on an SD card can be a great way to free up space on your device, you can encounter common issues when using this feature. Below are some of the issues and some tips on troubleshooting them:
- “Insufficient storage space”: If you see this error when trying to install an app on your SD card, there is not enough free space on your SD card to install the app. Free up some space on your SD card by deleting old files or apps, and then try installing the app again.
- “App not installed”: If you see this error when trying to install an app on your SD card, the app may be incompatible with this feature. Install the app on your device’s internal storage instead.
- “SD card not detected”: If your device is not detecting your SD card, try removing and reinserting the card. If this doesn’t work, try restarting your device.
- “App not moving to SD card”: If you’re having trouble moving an app to your SD card, ensure the app is compatible with this feature. Additionally, try clearing the app’s cache and data before moving it to your SD card.
Following this step-by-step guide, you can install apps directly to an SD card from the Play Store. This action frees up valuable internal storage on your Android device. Enjoy a wider range of apps and maximize your device’s external storage capacity.
ABOUT ME 🙂
Barbara Newton Tabares is a skilled SEO writer with 8 years of experience in content creation, copywriting, and digital marketing. Known for her ability to craft engaging and optimized content, Barbara has a proven track record of enhancing online visibility and driving traffic for various clients.
Skills
- SEO Writing
- Keyword Research
- Content Strategy
- Copywriting
- Editing and Proofreading
- Digital Marketing
Any questions? Contact me! [email protected]