Often it happens that you give your child your smartphone only to find out a bunch of unwanted apps when returned. They might end up downloading apps that might not be appropriate for their age.
The good thing is there are ways to block Google Play Store downloads. It lets parents set age rating limits when it comes to downloads. However, you will not be able to block the app completely and keep your kids from downloading what they want.
In this article, you will get to know the different ways to block downloading apps on your Android device. It will keep your child from downloading unnecessary apps on the smartphone.
Parental Control to Block Google Play Store Downloads
A majority of the apps on Google Play Store have an age rating, which enables you to decide which apps are right for your kid. In case the apps surpass that age, you can block them with the help of the parental control option given in Google Play Store.
Let’s take a look at the steps to do so.
- Launch Google Play Store on your device.
- Now, in the top-right corner of the app home screen, you will find the profile icon. Click on it.
- Next, you have to tap on the option Settings.
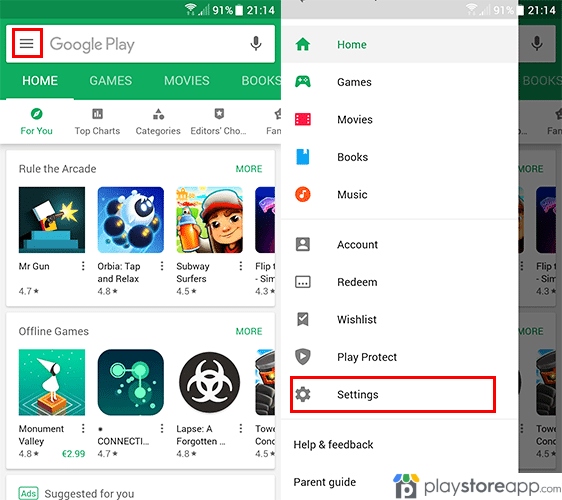
- Scroll down to go over to the option User Control and tap on the option Parental Controls.
- You will find a toggle button for Parental Control. So, toggle it on.
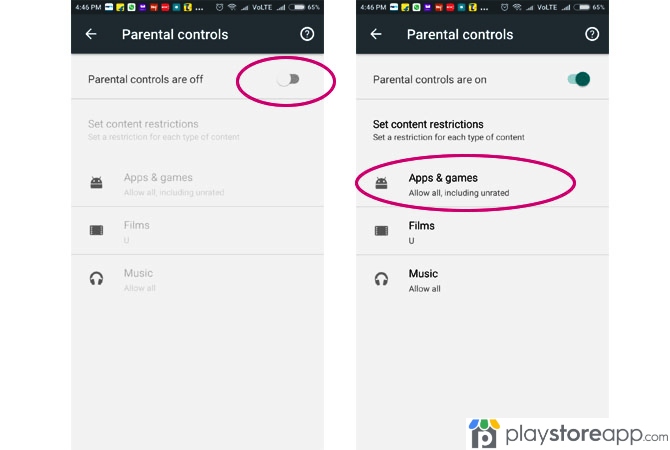
- Create a PIN and then tap on the option OK.
- Now, you have to confirm the PIN and again tap on OK.
- After this, you will have to tap on the option Apps & Games.
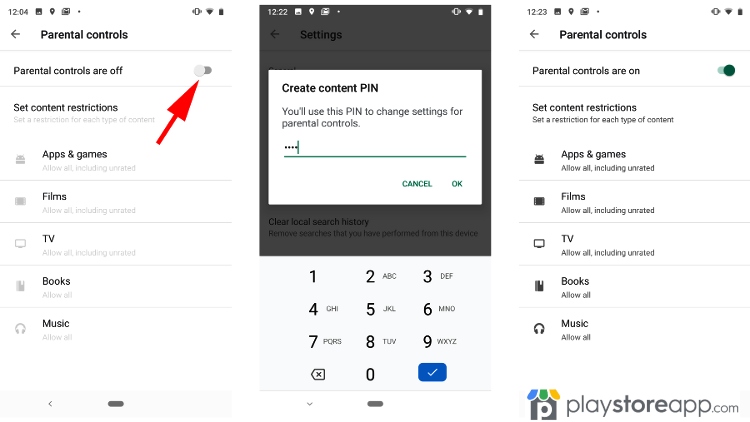
- Choose the age limit for it.
- Next, you will have to tap on the option Save for applying the changes you have made.
- Now, the apps that are rated higher than the given age limit, the app can get downloaded.
Apps on the smartphone that had already been downloaded before you had put on parental controls will be accessed, irrespective of their age rating.
Google Family Link for Blocking Google Play Store App Download
Google Family Link is the app that helps in managing and monitoring your kid’s digital well-being. It lets you set restrictions on their smartphone or tablet usage, such as in-app purchases, app downloads, and screen time.
Now, if you have to restrict your kid from downloading some apps on their device, you will have to follow the steps given below.
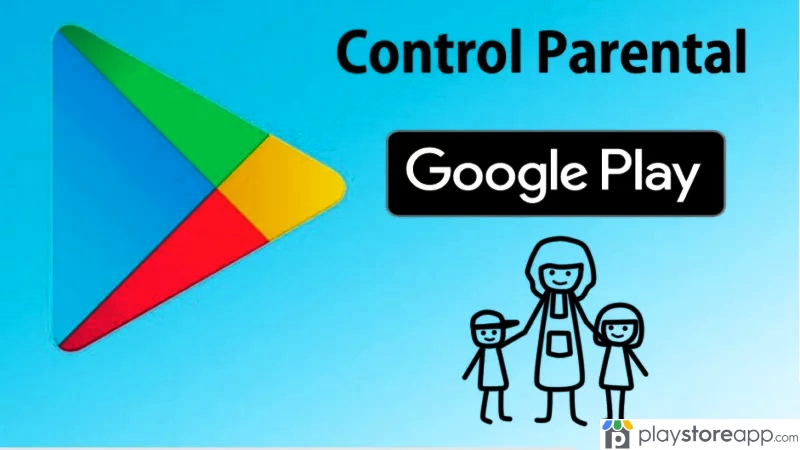
- In case your child hasn’t yet downloaded the app, you can download Google Family Link on your Android smartphone or tablet. Google can auto-install the second one after they open and configure the first one following the next steps.
- Now, you have to launch Family Link app on your smartphone or tablet. Then you have to through the entire setup process for adding a child if it hasn’t been established, already.
- At the top-left corner of the app’s Home Screen, you have three dotted horizontal lines.
- Now, you will find a menu sliding out. From there, choose the child’s account.
- In the profile of your child, you have to tap on the option Manage Settings towards the top in case it appears then you have to move over to the 8th step in this or else continue with the 7th step.
- Under the section Settings, you have to tap on Manage.
- From the list, you will have to choose Google Play.
- Under the options Content restriction, tap on the option Apps & Games.
- Choose the preferred age limit. For instance, when you choose Everyone 10+, it will go up to the Teen rating. However, it doesn’t include apps that are rated teen and up.
- You will find a pop-up appearing and it confirms that the apps that had been installed previously are going to remain visible. When you are done, tap on OK.
- The last option is to tap on the option Back Arrow given in the top left and then press the back button of the phone to exit.
Parental Control Apps for Blocking Google Play Store App Download
You might want to think that using the app along with Family Link is pointless but that is not the case. You can use both on your kid’s device. When your child wants to install a new app, you have to approve it through Family Link and then you can go to the Parental Control app and let it to use. It will give an additional layer of security.
When you have installed the Parental Control app on your child’s Android smartphone, you can block them from downloading anything from Play Store. Here are the steps you have to follow to set it up.
- Install the Parental Control app on your child’s Android smartphone or tablet.
- Launch the app and then follow the instructions given on the screen.
- Once you have done it, your child will be prevented from downloading any app from Google Play Store.
Other releated articles:
Blocking your Child from Google Play Store App Download
Update the option of age rating in parental control. It is a way to prevent your child from downloading any unwanted app. Nevertheless, you can block your kid from going over to Google Play Store completely and stick to the app, which is on the screen at the time.
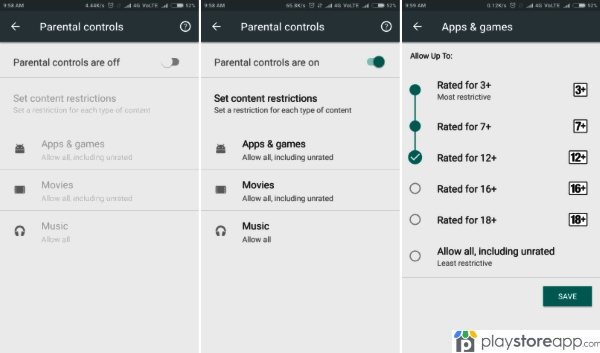
- Go over to the option of Settings.
- Now, you have to go over to the option Security.
- Next, tap on the option Advanced.
- Then tap on the option Screen Pinning.
- Toggle the option Screen Pinning option to on.
- You will find a square button next to the Home button for opening a multitasking view.
- Tap on the app icon to pin it and then tap on Pin.
- Now, when your child is using it, they will not be able to navigate off the page.
Updating the age rating feature in parental controls is a good way to prevent your kid from downloading unwanted apps on an Android smartphone or tablet. Nevertheless, there are other ways, too to prevent them from blocking Google Play Store downloads.
ABOUT ME 🙂
Barbara Newton Tabares is a skilled SEO writer with 8 years of experience in content creation, copywriting, and digital marketing. Known for her ability to craft engaging and optimized content, Barbara has a proven track record of enhancing online visibility and driving traffic for various clients.
Skills
- SEO Writing
- Keyword Research
- Content Strategy
- Copywriting
- Editing and Proofreading
- Digital Marketing
Any questions? Contact me! [email protected]

