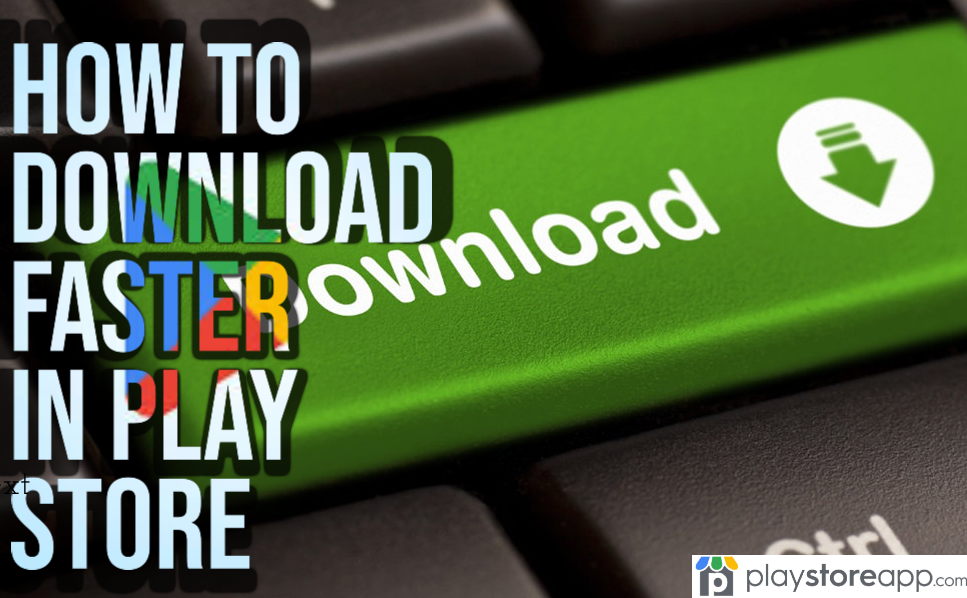Are apps downloading slowly on your Android device? What’s good is there are ways to work your way around it.
Google Play Store is a stunning platform for downloading and installing apps, music, movies, books, and more. Nevertheless, the downloading process might be slower than expected because of slow internet speed. So, in this article, we are going to take a look at the ways to speed up the downloads and ensure you can get access to your content as swiftly as possible.
Restart your Android Device
A simple restart action is one of the most convenient ways to speed up the process of app download. For this, you will have to follow the steps given below,
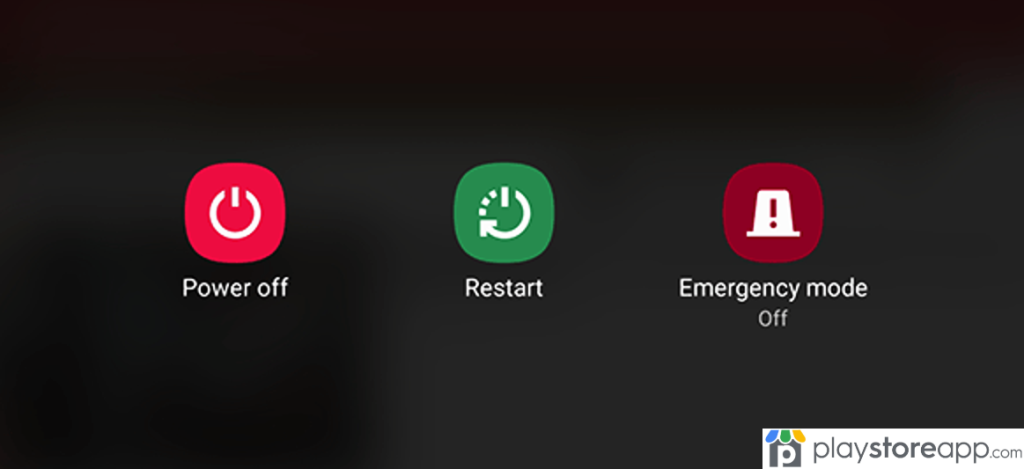
- Press and hold the device’s power button.
- Now, you have to choose the option ‘Restart/Reboot’.
- When the reboot process is complete, start to download an app and see if there has been an improvement in the app download speed.
Use the Airplane Mode
You can improve the download speed of the application on your Android smartphone or tablet when you enable or disable Airplane Mode. It will re-establish the internet connection and solve the temporary glitches.
- Swipe down on the smartphone for finding the notification bar. In some devices, you will have to swipe to access the notification bar.
- Next, tap on the Airplane Mode for enabling it.
- After a little pause, you have to tap on the option ‘Airplane Mode’ option to disable it again.
- Download a few apps on the device and check if the download speed increases.
Clear Google Play Store’s Cache Data
Sometimes, cache data can slow down your devices and this can lead to various problems, including the download speed of Google Play Store. To make sure that you are enjoying the optimum speed while you download apps, it is better to clear the cache data every few days. It can be done by following the steps given below,
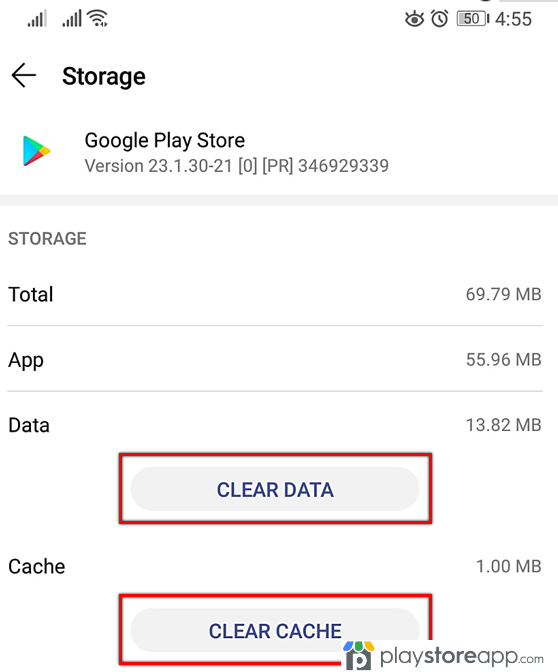
- Choose Settings.
- Next, you will have to tap on ‘Apps & Notifications’.
- Then go over to Google Play Store to tap on Storage Option.
- When you are there, you can tap on the option ‘Clear Cache’ given at the bottom.
Disable Any Unwanted Apps
Some background apps might interfere with Google Play Store’s download speed. So, you disable all unnecessary apps, particularly if you find the apps being downloaded at a slow speed, you will have to follow the steps given below,
- Go over to Settings.
- Choose Apps & Notifications.
- Choose the app you would like to disable.
- Then tap on ‘Disable’ for confirming the action.
Clear Data from Google Play Store
In case clearing the cache of Google Play Store didn’t help, you can simply clear data. But you should keep in mind that it can initially lead to system glitches, particularly due to Google Play Service. After restarting, you need to get back to normal. Do not be surprised that you will be able to clear just the marginal data chunk as Google Play Service over time is going to store a lot of information and most cannot be deleted. Unless you are formatting the data by resetting the device for factory settings.
Steps to clear data from Google Play Store and all the devices associated with it, follow the steps given below,
- Open Settings on your device.
- Then go over to Apps and then All Apps.
- Next, you have to choose Show System Processes.
- Select Play Store.
- Tap on the Storage option and then clear the data.
- Following that, you have to open Google Play Services and then open Storage.
- Choose Manage Store and select Clear All Data.
- You will have to repeat the same for Google Services Framework.
- An alternative option is to tap on the three dots and Uninstall updates from the above-given services.
Check Data Usage Settings
In case you are still experiencing slow speeds in terms of downloads in Google Play Store, you can check the data usage settings. Some services or apps might take up a lot of data and might lead to a drop in the download speed of Google Play Store.

For checking this, you will have to follow the steps given below,
- Go over to Settings and then choose Data Usage.
- Search for any apps that are using considerable amounts of data. In case you find any, tap on it for restricting data usage.
Update Firmware
You should keep the firmware updated hoping that a few future updates fix Google Play Store slow downloads issue. Further, check for status updates manually by following the steps given below,
- Go over to Settings and choose the option System.
- Then you will have to tap on the option Software Update.
Even though users should be notified by default in case any updates are available. It will do.
Change Download Location to External Storage
You should change the location of the download from internal storage to external micro SD. It will free up space on the Android device and enable faster downloads from Google Play Store. For doing this, you have to follow the steps given below-
- Go over to Settings on your device and search for the Storage option.
- Now, you will have to choose the Change Download Location option.
- Then you can choose the external storage option.
Re-Add Google Account
You can re-add Google account in case nothing works. It will help in clearing any settings or data stored on Play Store, which might be leading to slower download speeds. For doing this, here are the steps you have to follow,
- Open Settings on your device and choose Accounts.
- Then you have to choose Google.
- Ultimately, choose ‘Remove Account’.
- Add the same account once again.
It will increase the download speed of apps in Google Play Store.
Reset App Preferences
In case everything fails, try to reset the app preferences. It will clear all settings or changes that might affect the download speeds of Play Store. For this, you will have to choose the option Reset App Preferences from the Settings option. Restart your device and find out if the problem has been solved.
Factor Reset the Android Device if Nothing Works
In case you are still experiencing slow download speed, you can perform a factory reset on Android smartphones and tablets. It will erase all settings and data from the device. Thus, you should do this as a last resort. Go over to ‘Settings’ and search for the option ‘Backup & Reset’. Tap on the option ‘Factory Data Reset’ and follow the instructions given on your device to reset it.
ABOUT ME 🙂
Barbara Newton Tabares is a skilled SEO writer with 8 years of experience in content creation, copywriting, and digital marketing. Known for her ability to craft engaging and optimized content, Barbara has a proven track record of enhancing online visibility and driving traffic for various clients.
Skills
- SEO Writing
- Keyword Research
- Content Strategy
- Copywriting
- Editing and Proofreading
- Digital Marketing
Any questions? Contact me! [email protected]