Are you looking to lock your Google Play Store? You have come to the right place.
Google’s Android operating system is now the most popular firmware for smartphones. And there are many reasons you might want to put a password and protect your Google Play Store. Let’s take a look at them,
- For starters, you surely do not want your kids to waste money on a game or app that they will never use.
- Secondly, you do not want someone using your account to buy applications, music, or movies if your device is stolen or lost.
- There are apps for adults that are not suitable for kids. Irrespective of the warning, anyone can download an app by default.
To protect your Google Store, you just have to lock it.
How to Set Parental Lock on Google Play Store?
When you set up parental control on your device, it will keep users from buying or downloading anything from Google Play Store. It is secured with the help of a password that you need to create during the setup process. Once you have entered the password, you will be able to install or buy an app. Here is how you can apply a password on Google Play Store.
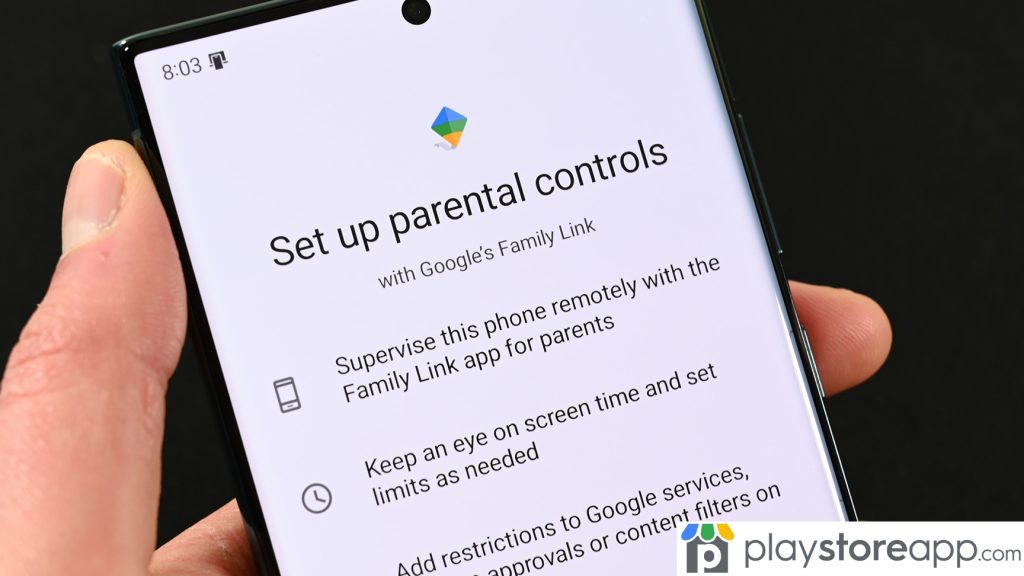
- Go over Google Play Store App on your Android smartphone or tablet.
- Tap on the Menu present art in the top-left section of your screen.
- Next, click on ‘Settings’.
- Under the ‘Settings’ window, you will find the Parental Control option, tap on it.
- When you turn it on, you will be prompted to set a security pin. Enter the PIN for changing the settings and tap on ‘OK’.
- Ultimately, you have to set the restrictions for the device.
You don’t know when your device is going to land in the wrong hands. Hence, you have to make sure that protected and safe from unwanted purchases.
How to Set a Password for Google Play Store?
If you want to lock your Google Play Store with a password, you will have to follow some easy steps. Check out these steps, here.
- Open Google Play Store.
- Tap the menu given at the top left of Google Play Store. It opens the side menu of Play Store, where you make different changes and manage your registry. Nevertheless, for password security, you have to go over to the ‘Settings’ sub-menu.
- Scroll down to the base and you will find the ‘User Controls’ section. It is where you will find the ‘User Controls’ section. The security efforts of Google Play are saved here. Select the ‘Require Validation for Purchases’ since it will give you the alternative to protect your record from incidental or unwanted substance purchases. But before that, begin with fingerprint validation using biometrics rather than typing the password.
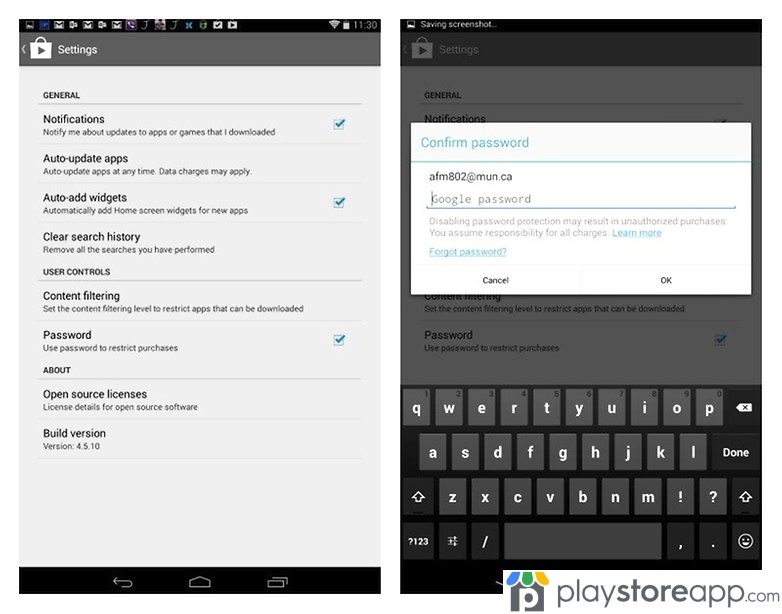
- Now, you will be provided with three alternatives. You can go for ‘Never ask for passwords’ but it is only okay if you are using your smartphone and are completely sure that no matter what you do, it will not cost you any money. If you are not completely sure, the following alternatives can be a good idea. You can choose a secret key for every purchase made on the smartphone. It is surely the best alternative. But if you are making bulk purchases, you can set a password. After entering the password or biometrics, you can continue making your purchases for 30 minutes without limitation.
- When you proceed to purchase Google Play Store, you will be prompted to enter your password or scan your fingerprint. Once you complete that, the app or game will start downloading.
Alternative to Locking Google Play Store
You can hide apps on your Android smartphone instead of locking Google Play Store. If you want to hide an app on Google Play Store, you will have to follow the steps given below,
- Open ‘Settings’ on your Android smartphone or tablet.
- Scroll down and tap on ‘Home Screen’.
- In this section, you will find the option ‘Hide Apps’.
- Now, you can select the app that you would like to hide.
Google Play Store contains different types of applications for you to explore. From lifestyle to social media, there are multiple options to choose from. But if you want to prevent someone from accessing it, you can lock it using parental control. With the help of a few changes in settings, you can do it easily.
Other releated articles:
- How to Change Location in Play Store
- How to Enable Background Data in Play Store
- How to Change Gmail ID in Google Play Store
ABOUT ME 🙂
Barbara Newton Tabares is a skilled SEO writer with 8 years of experience in content creation, copywriting, and digital marketing. Known for her ability to craft engaging and optimized content, Barbara has a proven track record of enhancing online visibility and driving traffic for various clients.
Skills
- SEO Writing
- Keyword Research
- Content Strategy
- Copywriting
- Editing and Proofreading
- Digital Marketing
Any questions? Contact me! [email protected]

