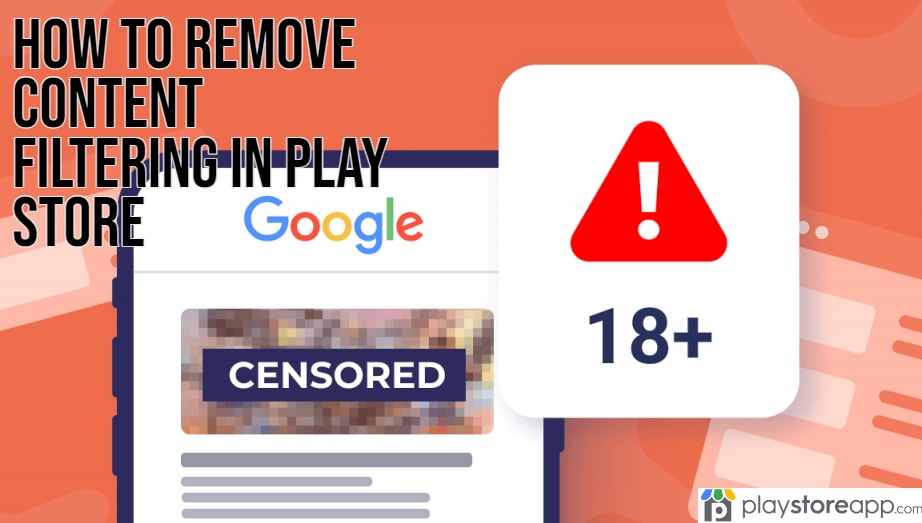There are several ways to customize how you see apps displayed on Google Play Store. Here we discuss what kind of control settings is available on Play Store. There are easy ways to change them, as we will see in the sections below, how to Remove Content Filtering in Play Store.
Content Filtering on Play Store
There are certain guidelines that Google follows when it comes to what is allowed or not allowed on Play Store. It is also as per the age and restrictions imposed upon certain accounts, especially when it comes to accounts of children and young adults. In general, as well people can restrict the kind of apps they wish to see on their Play Store. It is especially true for people who are parents and whose kids often use their phones.
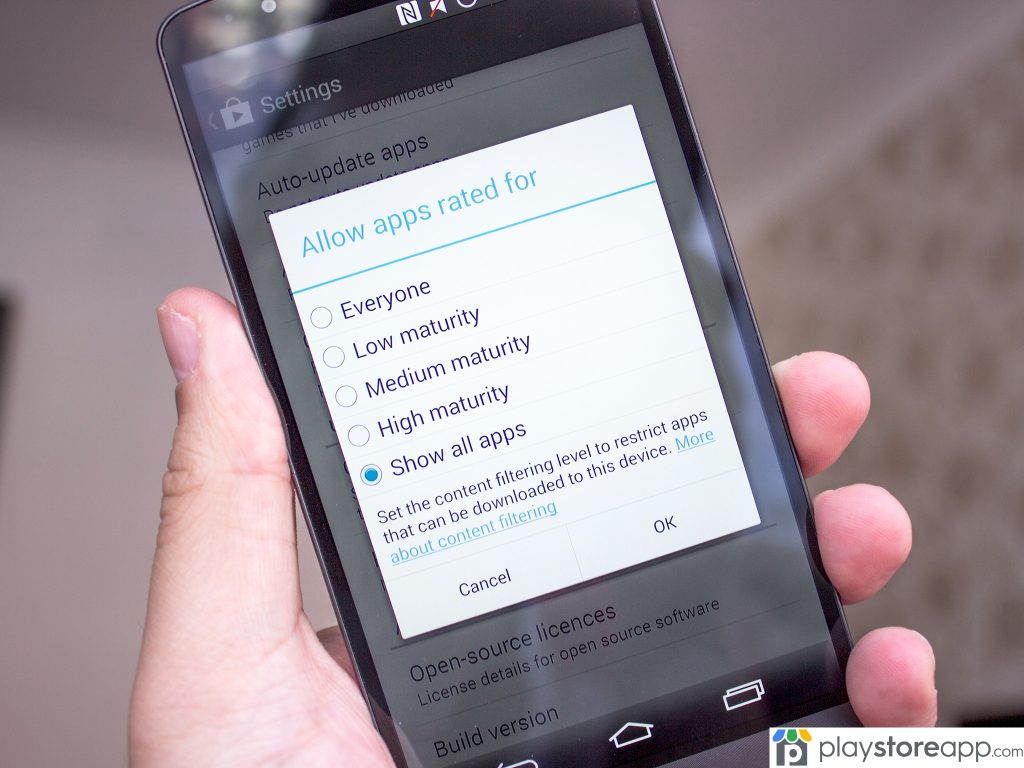
You might want to see general-level apps on your Play Store and remove mature or adult content. In such cases, the content filtering option comes in handy. Also, if you have children reaching for your phone often, it would be wise to use the filtering option for content viewed on Play Store.
It is not hard to find settings to control apps and views of the same on Play Store. For instance:
- Visit Play Store on your mobile device.
- Open the app; find the menu button on the top right-hand corner.
- When you click on Menu there is a tab called Settings.
- Here click on User Controls or Parental Controls.
- In this subsection users will find restriction settings for different types of content; that is one can control the content on games and apps as well as on films.
- Start by activating parental control; that is, click on the parental controls button and activate it.
- To activate parental controls users need to create a PIN which acts as a password.
- Once the password is set one can make put restrictions on the kind of games, apps, and movies one can view or download in Play Store.
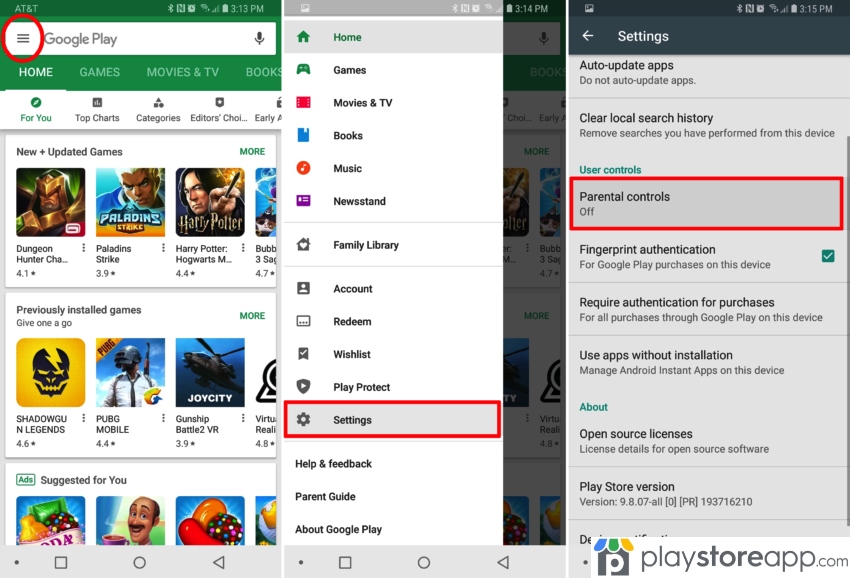
Options here help users decide the level of maturity of content they want to see displayed on Play Store. These can vary from low to all kinds of apps. Hence, users can accordingly set the level of maturity of apps in the different categories. In general, there are certain guidelines that Google sets for developers who sell or market their apps on this marketplace. Details of the terms and conditions that developers adhere to can be read on the app. However, users also have the option to flag an app as per their opinion. That is, if one feels that an app is inappropriate or is not functioning right, they can provide such feedback on the app via Play Store interface.
Besides the content filtering option in Play Store, parents can guard their Play Store against unwanted purchases and downloads as well. To prevent other family members or children from using a phone’s Play Store to make unnecessary downloads, a user can use the option to require a password for purchase. It will help prevent any paid app from being downloaded or purchased from Play Store account without the original user’s knowledge.
Different Content Filtering Settings in Play Store
In case you were unaware, there are settings options to restrict the kind of apps that show up in Google Play Store. This option comes of use, especially for parents of young children who also use their parent’s phones.
Steps to select filtering options on Play Store are:
- Open the app on your smartphone or tablet.
- Tap on the Menu button or click on your account icon.
- Scroll to User Controls.
- Here you will find the Content Filtering option.
- There are several levels as per the content you want to view or download on Play Store; these vary from:

- Everyone
- Low
- medium
- High Maturity.
There is also a default option to show all apps.
How to Remove Content Filtering in Play Store
When you want to see all contents that are shown on Play Store by default then you can opt to remove the parental or user controls that you activated. Steps to do so are easy under Settings in Play Store menu:
- Visit Play Store app on your device, smartphone, or tablet.
- Click on the menu under your account, the icon found on the top right-hand corner of Play Store main page.
- User controls can be found under Settings.
- If you had activated parental controls, click on the deactivate button.
- If you had set a password you would be prompted to key that in.
- Once the controls are deactivated, exit the Menu button.
- Google Play Store will refresh and show all apps as in the default view.
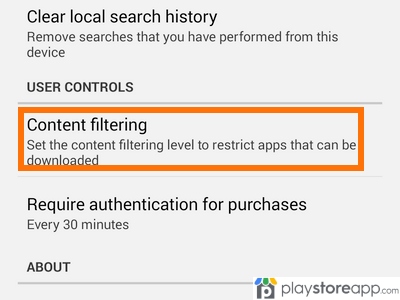
If you are new to using an Android tablet or smartphone then you are just getting to know Play Store. Google Play Store is known as Play Store in short. It appears on the Home screen mostly of all modern smartphones and tablets. The app appears among other apps as well. It is usually pre-installed on all Android mobile devices.
The main features of Google Play Store are:
- It acts as a reliable platform for downloading any app on an Android platform.
- Apps shown on Google Play Store are licensed, authenticated, and verified safe for download.
- Play Store is a free application; if it is not pre-loaded on your device you can download and install it from the mobile browser of your smartphone or tablet.
- Content available on Google Play is extensive; there are apps for different functions, for entertainment such as movies, music, television programs, books, games, magazines, and others.
- Apps are of different categories, free or paid, final or beta versions.
Play Store offers a helpful control filtering option. It is especially useful for parents whose children also use their phones. It helps them restrict the kind of apps that children can view on Play Store or can click to download. It also helps restrict paid apps from being downloaded without the main user’s permission.
ABOUT ME 🙂
Barbara Newton Tabares is a skilled SEO writer with 8 years of experience in content creation, copywriting, and digital marketing. Known for her ability to craft engaging and optimized content, Barbara has a proven track record of enhancing online visibility and driving traffic for various clients.
Skills
- SEO Writing
- Keyword Research
- Content Strategy
- Copywriting
- Editing and Proofreading
- Digital Marketing
Any questions? Contact me! [email protected]