Roblox is a popular online gaming platform that has gained a massive following over the years. However, if you’re a Chromebook user, you may find it challenging to download Roblox as it’s not available on Play Store.
In this article, we’ll show you how to download Roblox on Chromebook without Play Store and get ready to enjoy endless hours of fun and adventure on the platform. Whether you’re a seasoned Roblox user or new to the game, these easy-to-follow steps and tips will ensure a smooth installation process.
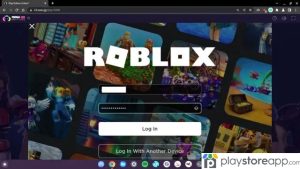
Different ways to download Roblox on Chromebook
There are different ways to download Roblox on Chromebook without Play Store, and we’ll explore each in detail. These methods include:
Method 1: Downloading Roblox through Google Chrome browser
The first method is downloading Roblox on Chromebook through Google Chrome browser. Follow the steps below:
- Open Google Chrome browser on your Chromebook.
- Visit the official Roblox website at www.roblox.com and sign in to your account or create a new one if you don’t have one yet.
- Once logged in, go to the Games section and search for Roblox.
- Click on the game and then the green Play button to start the download.
- Follow the prompts to complete the installation process.
Method 2: Using the Roblox Android App APK to download on Chromebook
Another way to download Roblox on Chromebook is using the Roblox Android App APK. Here’s how to do it:
- Download the Roblox APK file from a trusted source.
- Open the Files app on your Chromebook and locate the downloaded APK file.
- Right-click on the file and select Open With > Android App Player.
- Follow the prompts to install the app on your Chromebook.
Method 3: Enable Linux (Beta) on your Chromebook
Follow the steps below for this method.
- Open Settings on your Chromebook by clicking on the status area in the lower-right corner and choosing the gear-shaped icon.
- Click on Advanced and choose Developers.
- Go to the Linux (Beta) option and follow the on-screen instructions for the Linux installation.
- Once this happens, a Terminal Window will open.
You will then need to follow the steps below to install Roblox dependencies.
- Open the Terminal Window on your Chromebook.
- Fill in the command sudo apt-get update and click on Enter to update the package list:
- Next, fill in the command sudo apt-get install -y curl unzip and press Enter to install the necessary dependencies.
Once you follow the above steps, you can download and install Roblox. Follow the steps below to do so.
- Still, at the Terminal Window, fill in the command curl -O https://download2.rbxcdn.com/RobloxStudioLauncherBeta.exe below and press Enter to download the Roblox installer.
- After the download is complete, enter the command unzip RobloxStudioLauncherBeta.exe to install Roblox:
- Once the installation is finished, you can launch Roblox by running the following command: ./RobloxStudioLauncherBeta
Once you follow the above steps, you can launch Roblox and log in to browse the catalog or join games.
Common Issues and Troubleshooting
Below are some common issues you may experience and how to resolve them.
- If you cannot download Roblox through Google Chrome browser, try clearing your browser cache and cookies and then restarting the browser.
- If you cannot download Roblox using the Roblox Android App APK, ensure you’ve enabled the “Allow apps from unknown sources” option in the Settings app.
- If you cannot download Roblox through Linux Beta, ensure your Chromebook supports Linux Beta and that it’s enabled in the Settings app.
- Contact the support team for further assistance if you cannot download Roblox.
Downloading Roblox on Chromebook without Play Store is possible, and there are different ways to do it. Use the methods indicated above to help you with the installation. You can also go through the troubleshooting section if you encounter any issues.
Other releated articles:
- How to Enable Google Play Store on Chromebook
- Download Google Play on Mac
- How to Stop Downloading Apps from Play Store
ABOUT ME 🙂
Barbara Newton Tabares is a skilled SEO writer with 8 years of experience in content creation, copywriting, and digital marketing. Known for her ability to craft engaging and optimized content, Barbara has a proven track record of enhancing online visibility and driving traffic for various clients.
Skills
- SEO Writing
- Keyword Research
- Content Strategy
- Copywriting
- Editing and Proofreading
- Digital Marketing
Any questions? Contact me! [email protected]

