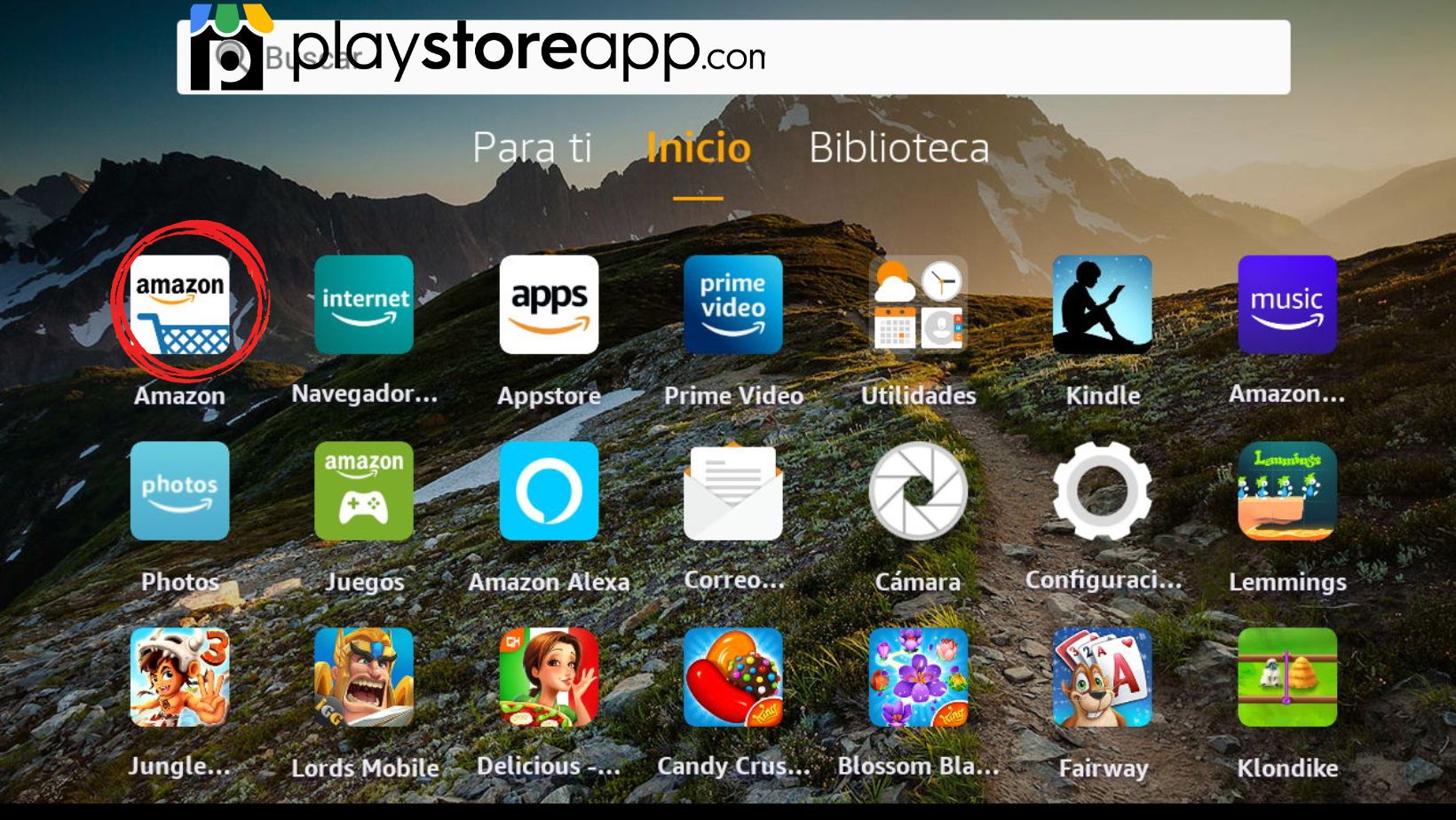Amazon Fire tablets offer users various features and functionalities. However, they do not have Google Play Store preinstalled, which can limit the ability to access Android apps and games. Fortunately, you can follow a few steps to install Play Store app and improve your experience.
Things to Consider Before Installing Google Play Store
Though you can install the app, it’s important to note that there are some apps that you cannot install, such as those that rely on GPS data. These apps are excluded as the Fire tablets are not SafetyNet-Certified by Google. Some apps also do not work with Amazon Kids, and Finally, the tablet does not support Google Family Link.
Additionally, installing Google Play Store on the Fire tablets voids the warranty. Moreover, not all Amazon Fire tablets are compatible with Google Play Store. You need to check your device’s hardware and software specifications before installation. Finally, the installation can affect your device’s stability and performance.
Prepare your Amazon Fire Tablet
You need to ensure your Amazon device is ready before proceeding with the installation.
- First, remove any available SD card, as the process may wipe the card.
- Also, ensure the device is sufficiently charged and connected to the internet to complete the process without a hassle.
- Follow the steps below to prepare your device further:

- Go to Settings,
- Select Security or Device Option,
- Enable the “Allow Installation of Application From Unknown Sources” option,
- It will allow app installation from other sources besides the Amazon Appstore.
Download the APK Files
You will need to download the necessary Google APK files. Open your web browser (Silk Browser) on your Amazon Fire tablet and search for “Google Play Store APK.”
Go for a trusted source to download the APK files. Only use APK files from reputable websites, as they are safe and up to date. You should then download the APK files for Google Account Manager, Google Services Framework, Google Play Services, and Google Play Store.
Install Google Account Manager
Once you download Google Account Manager APK file, find it in your tablet’s “Downloads” folder or the folder you saved it in. Click on the APK file to start the installation process.
A warning message may appear about installing apps from unknown sources. Confirm the installation by tapping on “Install.” Once the installation is complete, tap “Done” to exit the installation process. Follow the same steps to install Google Services Framework.
Install Google Play Services
Find Google Play Services APK file in your tablet’s storage or the folder you saved it in. Click on the APK file to start the installation process. Again, you may encounter a warning message. Proceed with the installation by tapping on “Install.” Once the installation is finished, tap on “Done” to exit.
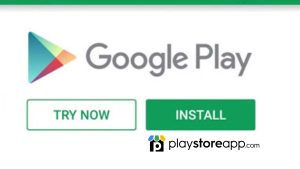
Install Google Play Store
Locate Google Play Store APK file and tap on it to begin the installation. Follow the same steps as before, confirming the installation and tapping “Install” when prompted. Once the installation is complete, tap “Done” to exit the installation process.
Sign in to your Google Account
Once you install Google Play Store, find it on your tablet’s home screen or in the app drawer. Open Google Play Store and sign in with your Google account credentials. If you don’t have a Google account, you should create one to access Play Store.
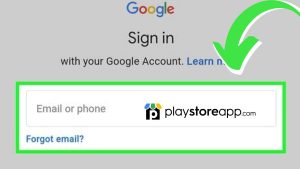
Troubleshooting Tips
If you face any issues during the installation process or while using Google Play Store on your Fire tablet, below are some troubleshooting tips to help you resolve them:
- Ensure you have downloaded and installed all four APK files in the correct order.
- Clear the cache and data of Google Play Store app by going to Settings > Apps > Google Play Store > Storage > Clear Data/Clear Cache.
- Restart your Fire tablet and try again.
- Ensure the device is connected to a stable internet connection.
With these simple steps, you can easily install Google Play Store on your Amazon Fire tablet and enjoy access to millions of apps and games and popular Google services.
Other releated articles: How to Install to SD Card from Play Store
ABOUT ME 🙂
Barbara Newton Tabares is a skilled SEO writer with 8 years of experience in content creation, copywriting, and digital marketing. Known for her ability to craft engaging and optimized content, Barbara has a proven track record of enhancing online visibility and driving traffic for various clients.
Skills
- SEO Writing
- Keyword Research
- Content Strategy
- Copywriting
- Editing and Proofreading
- Digital Marketing
Any questions? Contact me! [email protected]