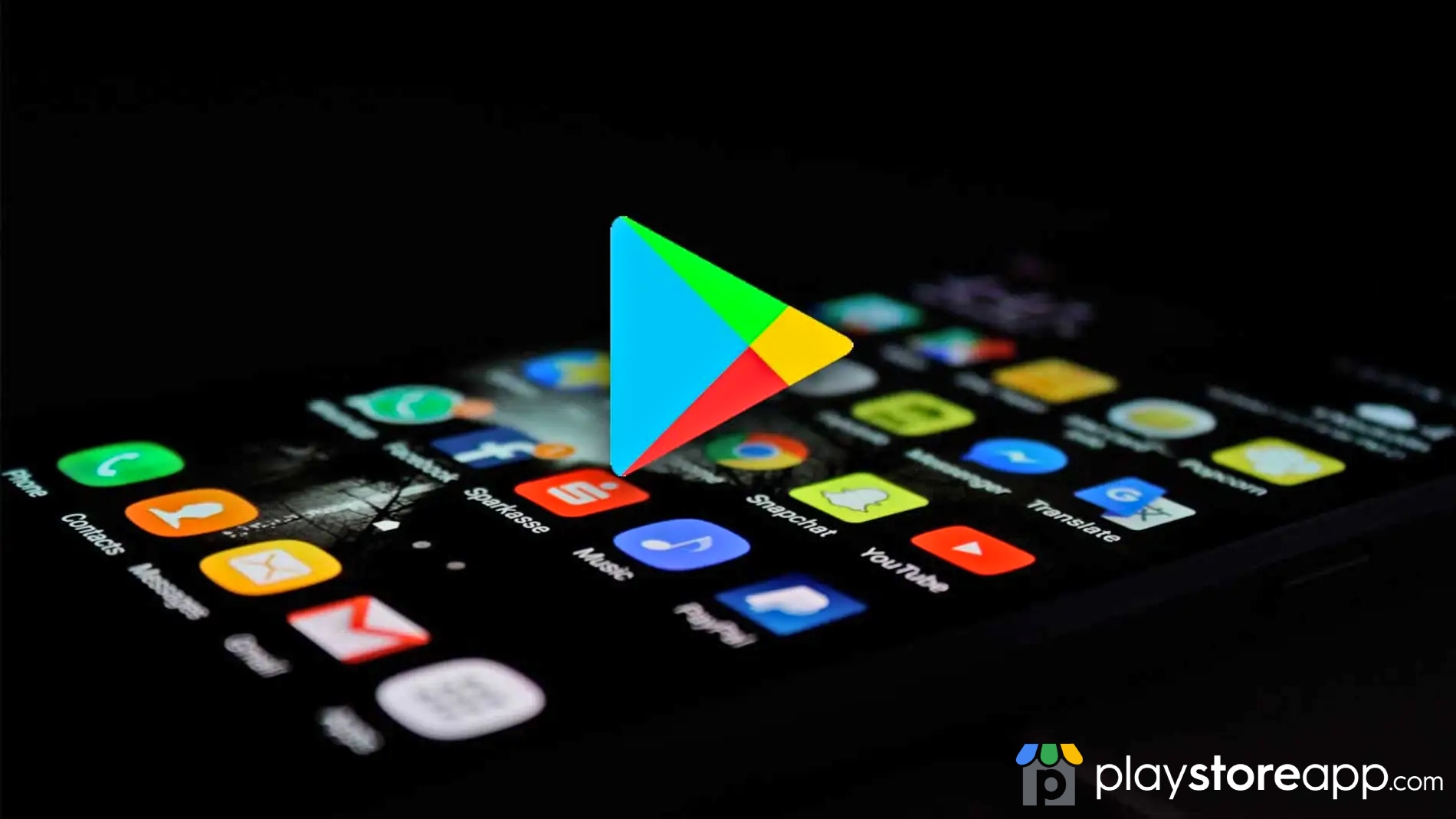Usually, apps do not get downloaded on an Android smartphone or tablet all by themselves. Unless you have already turned on the feature of auto-update, apps will not update themselves, either.
Nevertheless, there are times when phones might land in the hands of others, particularly kids. Thus, they might start to download a bunch of inappropriate and useless apps. So, to keep this from happening, you need to make sure that use some methods to stop downloading apps on Android.
In this article, we are going to discuss the different ways to how stop downloading apps from Play Store.
Block Downloading Apps on Play Store
For this, you will have to go to Google Play Store and turn on Parental Controls. So, follow the steps given below.
- Open Google Play Store on your device and tap on your profile icon.
- Now, you will have to click on Settings.
- Click on the option Parental Controls given under the section- User Controls.
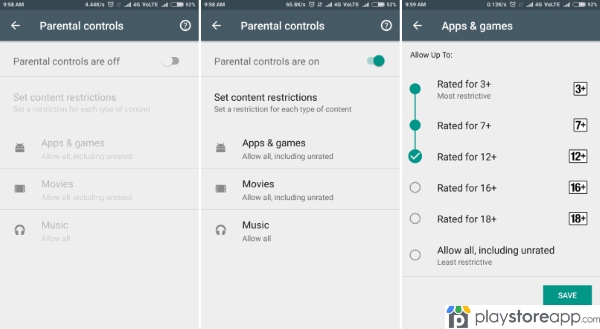
- Slide the toggle switch for turning on the Parental controls.
- Next, you will have to create a PIN of your choice.
- When you are done, click on ‘OK’.
- Type in the PIN to confirm and click on ‘OK’ again.
- Tap on the Apps & Games option.
- Choose the age limit.
- Next, you have to click on Save for applying the changes.
However, you need to keep in mind that the apps that had been downloaded on your phone before you had already set parental control will still be accessible, irrespective of their age rating.
Use Google Family Link for Blocking Apps on Google Play Store
Google Family Link is an application, which lets you monitor and manage the digital well-being of your child. So, you can set certain restrictions on their smartphone or tablet usage, such as application download, screen time, or in-app purchases.
So, to restrict your child from downloading some apps on your Android smartphones on their device, follow the steps given below,
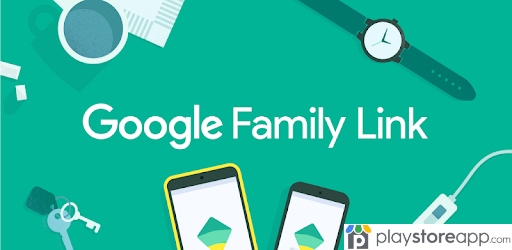
- In case you do not have the app yet, download Google Family Link on your smartphone. Google can also a second one install automatically after opening and configuring the first one with the help of the next steps.
- Launch the Family Link on the smartphone or tablet and go through the whole setup process for adding a child if it has not been established already.
- In the Home screen’s top-left corner, tap on the three-dotted lines.
- From the menu that slides out, you will have to choose your child’s account.
- Tap on ‘Manage’ on your child’s profile. You will find this towards the top of the page when it appears and then skip to the 8th step. Or else, you should continue with the 7th step.
- Now, under the ‘Settings’ section, you will find the option ‘Manage’, click on it.
- Choose Google Play from the list.
- Next, under the section Content restriction, tap on the option ‘Apps & Games’.
- Choose the age limit.
- You will notice a pop-up where you will have to confirm that the apps that had already been installed will stay visible. Next, tap on the option, OK.
- The last step is you have to click on the ‘Back Arrow’ given at the top-left or just press the back button icon of the phone to exit.
Steps to Stop Auto-Updates of Apps
In case you do not want your existing apps to start updating automatically, you can follow some easy steps. Let’s take check them out.
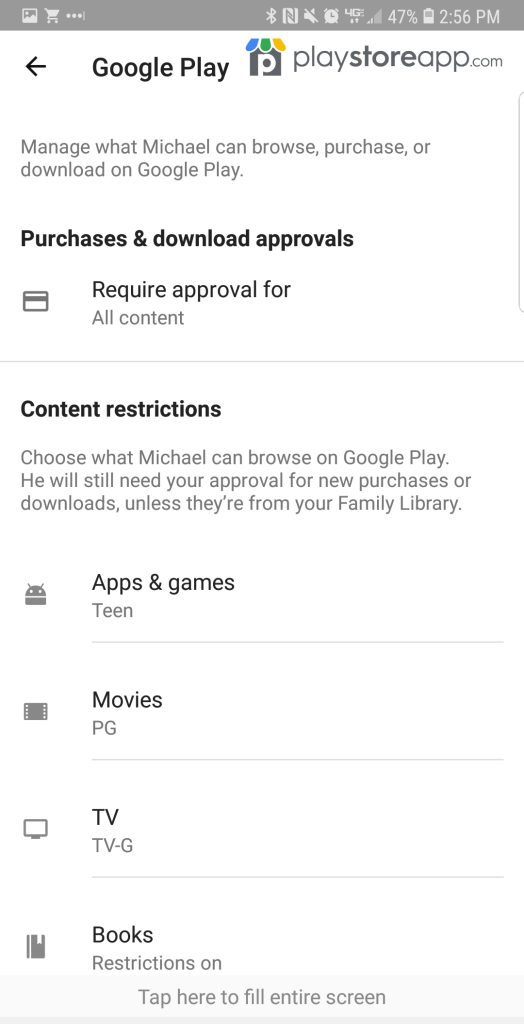
- Open Google Play Store.
- At the screen’s top-left corner, you will find three horizontal lines, click on it. It will take you to ‘Settings’.
- Now, you will have to tap on the option ‘Auto-Update Apps’.
- Choose the option ‘Don’t auto-update apps’ and tap on ‘Done’.
Steps to Change Google Password to Stop Downloading Apps from Google Play Store
You might have permitted some apps. Often, the app can initiate downloading without requiring any consent from the device user. You can fix it by following the steps given below,
- Sign out of Google account on the Android device.
- Select the password of the account. You can also do this on your desktop.
- Go over to the Settings.
- Now, go over to Accounts.
- Next, tap on Google account.
- Tap on the option Remove account.
- Again tap on the option Remove account.
- Then, log into your device yet again.
You cannot restrict the access of your child to an Android smartphone or tablet altogether. However, you can limit and monitor the use of apps for their benefit. Google Play Store’s Parental controls let you choose the age rating so that your child is not able to download an app, which is not right for their age. Google Play Family Link provides even more options and lets you set downloading restrictions for your child.
In case your child is too young and just wants to play on your device for a limited time, you can simply pin an app. This way, they will not be able to some other apps on the smartphone other than the pinned one.
ABOUT ME 🙂
Barbara Newton Tabares is a skilled SEO writer with 8 years of experience in content creation, copywriting, and digital marketing. Known for her ability to craft engaging and optimized content, Barbara has a proven track record of enhancing online visibility and driving traffic for various clients.
Skills
- SEO Writing
- Keyword Research
- Content Strategy
- Copywriting
- Editing and Proofreading
- Digital Marketing
Any questions? Contact me! [email protected]