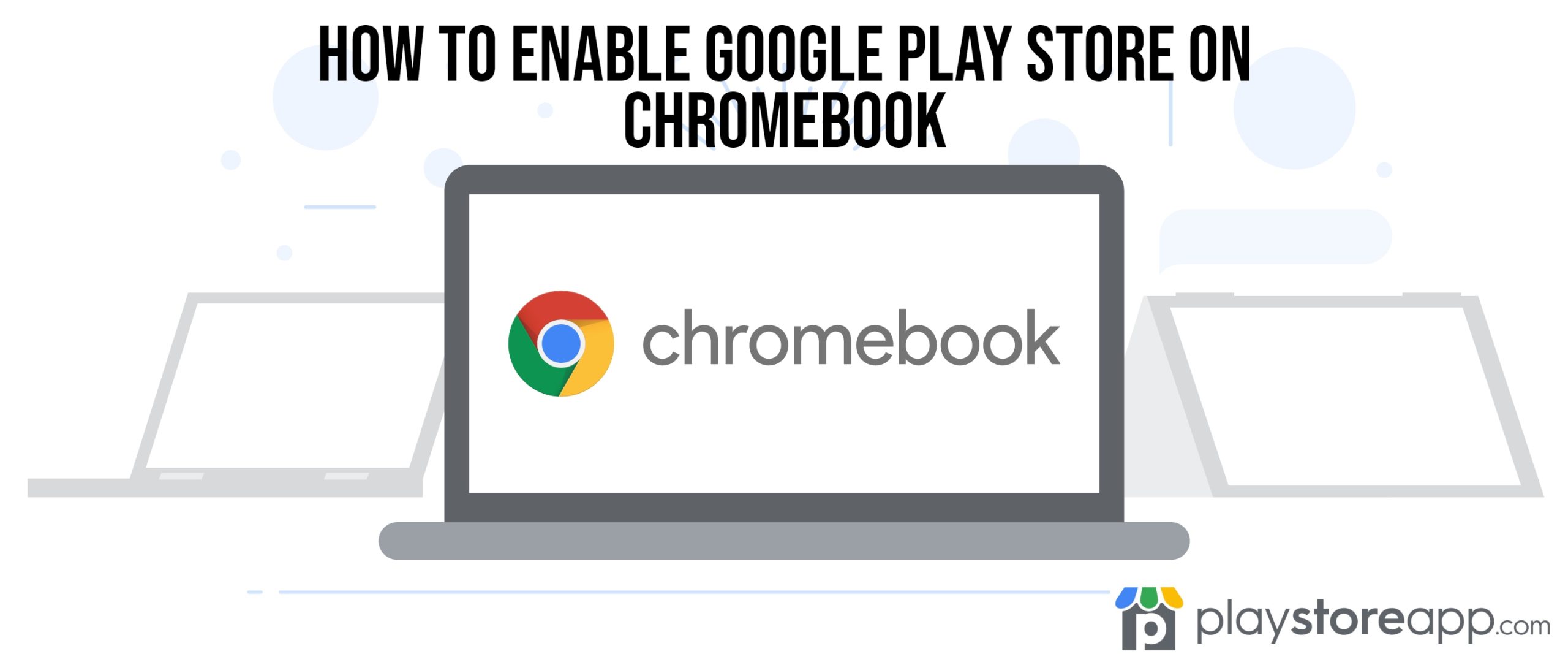Chromebook has limited app options, offering a lightweight and versatile computing experience. Adding Google Play store to the device opens up a world of possibilities. In just a few steps, you can download the app and access all your favorite apps for entertainment or to increase your productivity. This article will take you through the step-by-step process of downloading Play Store.
Chromebook Compatibility with Google Play Store
Before enabling Google Play Store app on your device, it is important to check its compatibility. First, your Chromebook should be running on OS version 53 or higher. Additionally, not all models are compatible, so you can find out if your model is on the list of supported devices. This list is available on Google Chromebook Help Website. Use the following steps to check the Chromebook version:
- Click on the status area in your screen’s lower-right corner.
- Click on the gear-shaped icon to open the “Settings” menu.
- Scroll down and click on “About Chrome OS” or “About Chromebook.”
- Check if your Chrome OS version is 53 or higher. If not, click the “Check for Updates” button and install any available updates.
- Restart your Chromebook after the updates have been installed.
Enable Google Play Store On Chromebook
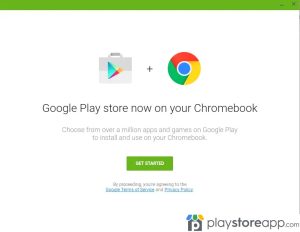
Once you’ve determined compatibility, you can follow the steps below to enable Google Play Store:
- Click on the status area where your account picture is located in the bottom right corner of your screen.
- Tap on the settings icon.
- Scroll down until you see the “Google Play Store” section and click on it.
- Check the box next to “Enable Google Play Store on your Chromebook.”
- A pop-up will appear, asking you to confirm that you want to enable Google Play Store. Click on “Enable.“
Your Chromebook will now download and install the necessary updates, which may take a few minutes. Once the updates have finished installing, Google Play Store icon will appear in your app launcher.
Sign in to your Google Account:
You can sign in to your account once you download Google Play Store. Follow the steps below:
- Click on Play Store icon in your app launcher or the shelf to open Google Play Store.
- If you already have a Google account, sign in using your details. If not, create a new account by following the on-screen prompts.
- Once signed in, you can access the vast collection of Android apps available on Google Play Store.
Downloading and Installing Apps
Once you have signed into your account, you can download and install your preferred apps. Use the following steps:
- Type the relevant keyword for the app. You can also browse through different categories in Play Store.
- Choose an app meeting your requirements and click on it to access the app’s page.
- Review the app’s details, including user ratings and reviews, to ensure its suitability for your needs.
- If the app meets your criteria, click the “Install” button to initiate the download and installation process.
- Once the installation is complete, the app will be available on your Chromebook for use.
Updating and Managing Apps

You can also update and manage your apps through the installed Play Store app. Follow the steps below to update or manage apps downloaded from Play Store.
- Open Play Store, click the three horizontal lines in the upper-left corner, and select “My apps & games.”
- In the “Updates” tab, you will see a list of apps with available updates. Click the “Update” button next to each app to install the latest version.
- To manage your installed apps, go to the “Installed” tab to uninstall or view and change app permissions.
Troubleshooting Common Issues when Enabling Google Play Store on Chromebook
Below are some common issues you may encounter and how to fix them.
- “Your device is not compatible with this version”: As stated previously, only specific devices are supported. If you see this message, your Chromebook is incompatible with Google Play Store. Check the list of supported devices to see if your model is included.
- “Google Play Store is not available in your country”: This message usually appears if you’re using a Chromebook in a country where Google Play Store is unavailable. You may use a VPN to access Google Play Store from your Chromebook.
- “Error retrieving information from server”: This error can occur when Google Play Store app is not updated to the latest version. Try uninstalling and reinstalling the app to fix this issue.
Enabling Google Play Store on your Chromebook opens up a world of Android apps, enhancing productivity, entertainment, and customization options. Following this guide, you can enable Play Store, sign in to your Google account, download and manage apps, and maximize your Chromebook’s capabilities.
Other releated articles: Download Roblox On Chromebook without Play Store
ABOUT ME 🙂
Barbara Newton Tabares is a skilled SEO writer with 8 years of experience in content creation, copywriting, and digital marketing. Known for her ability to craft engaging and optimized content, Barbara has a proven track record of enhancing online visibility and driving traffic for various clients.
Skills
- SEO Writing
- Keyword Research
- Content Strategy
- Copywriting
- Editing and Proofreading
- Digital Marketing
Any questions? Contact me! [email protected]