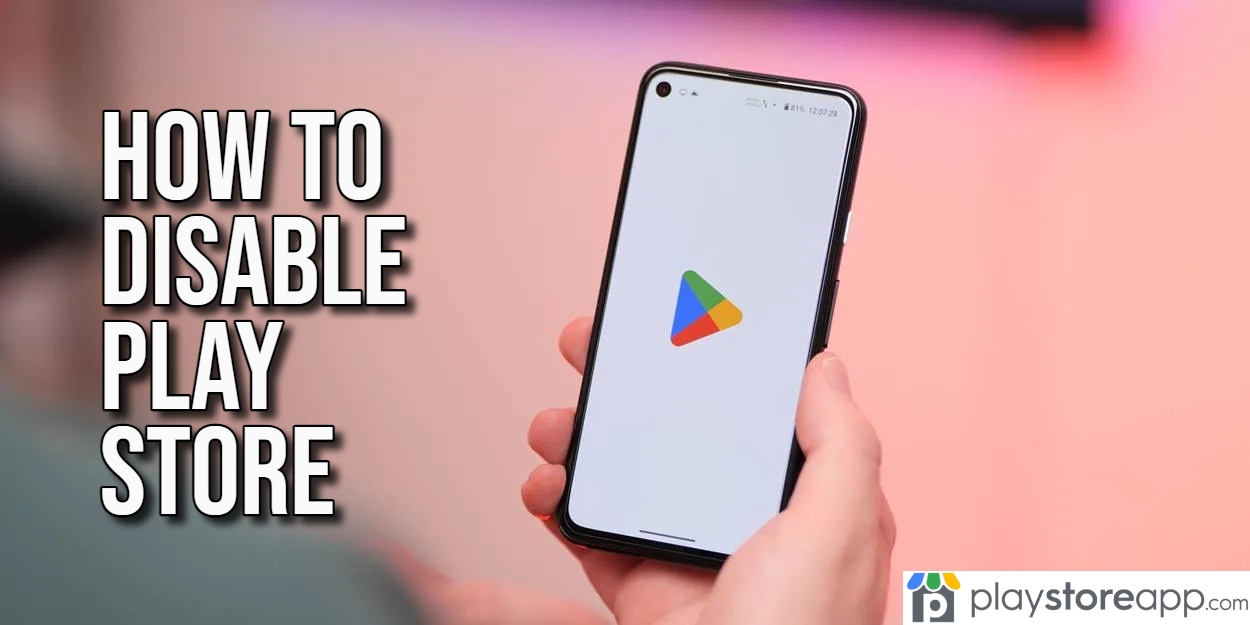If you are using an Android smartphone or tablet, you know that Google Play Store is pre-installed. It lets you download applications, movies, books, etc. to your smartphone. However, in case there is some issue with the Android device, uninstalling or disabling and reinstalling Google Play Store is one of the best solutions.
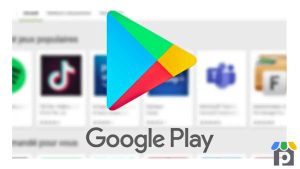
You might also have some personal reasons to uninstall Google Play Store. But you should know that it is a System App that can’t be removed from your device like other apps you have downloaded. In case you want to uninstall the app that has already come with the device, you just have to root your device in advance.
So, you should think twice before rooting, it might lead to some errors in your improper operation. Apart from that, if you only disable or hide the application, you will not have to uninstall it. In this guide, we are going to tell you to disable Google Play Store and how you can uninstall it. So, you can choose a method that will suit you the best.
Apart from Google Play, the options can also be used to remove Google search bar, too.
Steps to Disable Google Play Store
In case you have to disable Google Play Store on your Android device, some apps that are related to it might not work appropriately. When you encounter such an issue, you can turn it on without any hassle. Take a look at the steps you will have to follow-
- Go over to Settings and then choose Apps & Notifications.
- Next, you will have to select Google Play Store or just tap on See All Apps first or App Info for finding it.
- Now tap on the option Disable.
Steps to Uninstall Google Play Store
In case you want to uninstall Google Play Store, you will have to root your device. It is the best way to remove the system application. It allows you to get permission in the Android system as a Super Administrator User and then you have the choice to do anything you want in the Android System, such as uninstalling any apps.
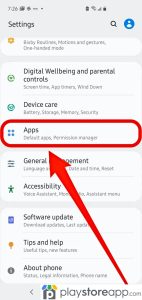
The steps to uninstall Google Play Store on your device has been given below-
- Take a backup of your Android smartphone or tablet. So, you will be restore your data in case you find data loss following the root. For backing up your device, a professional Android data management tool that is AnyDroid will be there to help.
- Download and launch the data management tool AnyDroid and then plug in your smartphone. Then you have to choose the button Content to Computer given under Device Manager. Next, you have to select the data you would like to back up. Then choose the right arrow for starting.
- Root the Android smartphone. You might need PhoneRescue for Android. It will allow you to root your phone in just a few minutes. So, you just have to connect the smartphone to your desktop and wait for some time. Now, you will have to choose PhoneRescue for Android and plug in your phone. The next step is to Deep Scan for start.
- The next step is to uninstall Google Play Store. Do anything in the Android system and you can easily download all types of apps for uninstalling Google Play Store, such as System App Removal. Now, you have to launch it and just delete Google Play Store on your Android device.
Reinstalling Google Play Store
In case after uninstalling or disabling Google Play Store, you would like to reinstall it, you can easily do it. The steps to do that are given below.
In case you have disabled Google Play Store by following the steps given above, you can easily reinstall it in one of the ways discussed below.
Enabling Google Play Store
After disabling Google Play Store app, you can enable it to start using it once more. To do that you have to go over to Settings and then to Apps. Tap on Apps and choose Google Play Store to enable it.
Allow Play Store to Update Automatically
Google Play Store, by default, will update the background automatically as long as it remains connected to an active internet connection after you have already installed the updates. You need to leave Play Store alone for some time and it is going to update itself.
Manually Update Play Store
In case Google Play Store is not updating automatically or you have to manually check for updates, your Android smartphones and tablets offer a hidden way to do it,
- Open Google Play Store on your Android smartphone or tablet.
- Tap on the profile icon given at the top of the screen and choose Settings from the given menu.
- Next, you have to tap on ‘About’ for expanding the section.
- Tap on the Update Play Store button under the device’s Play Store version. In case an update is available, Google Play Store will be updating itself. If not, you are going to see a pop-up message showing that Play Store has been updated.
In case you do not see the Update Play Store button and then tap on Play Store version for updating it manually.
Deleting your unused accounts occasionally is good cyber hygiene. It can reduce the risks of cyber-attacks and keep your details safe from prying eyes. No matter whether you want to protect your details or take complete control habit of your downloading habits, and delete your Google Play Store account. With the help of the ways discussed above you can easily do that. After disabling or uninstalling, you can reinstall Google Play Store again if you want.
ABOUT ME 🙂
Barbara Newton Tabares is a skilled SEO writer with 8 years of experience in content creation, copywriting, and digital marketing. Known for her ability to craft engaging and optimized content, Barbara has a proven track record of enhancing online visibility and driving traffic for various clients.
Skills
- SEO Writing
- Keyword Research
- Content Strategy
- Copywriting
- Editing and Proofreading
- Digital Marketing
Any questions? Contact me! [email protected]