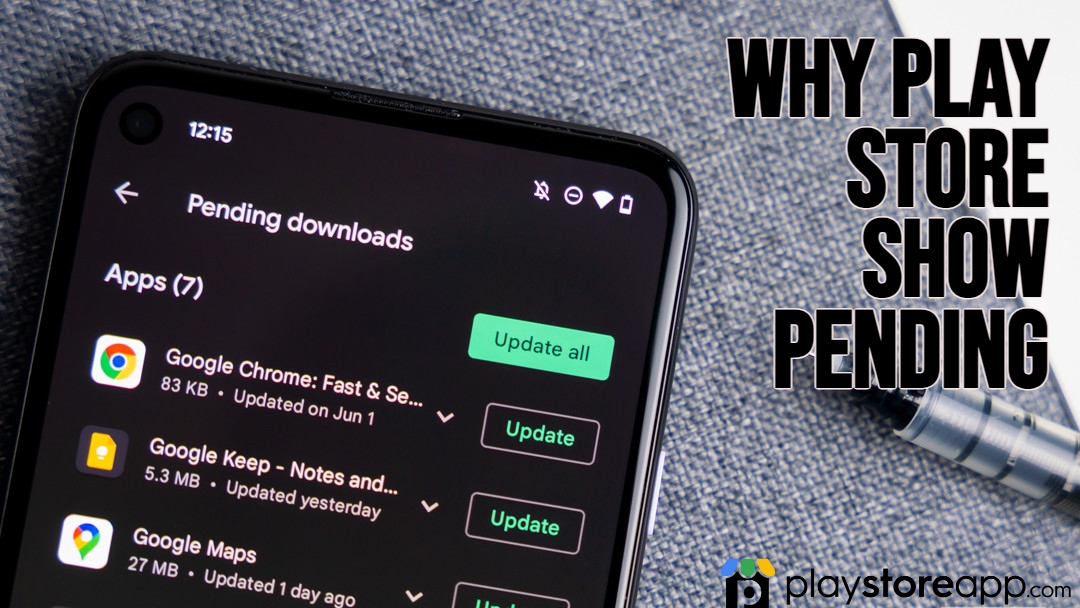You might have encountered the problem of “why play store show pending” at some point. Every app comes with its problem. Nothing is more frustrating than trying to download a game that you have been waiting to play for a long time but seeing the error ‘download error’.
There are a few reasons this could be happening. And we are going to list the various solution to this problem.
Checking the Current Updates and Downloads
Play Store download error can occur when several apps are updating themselves at the same time. You might encounter this problem too if you download several apps at the same time.
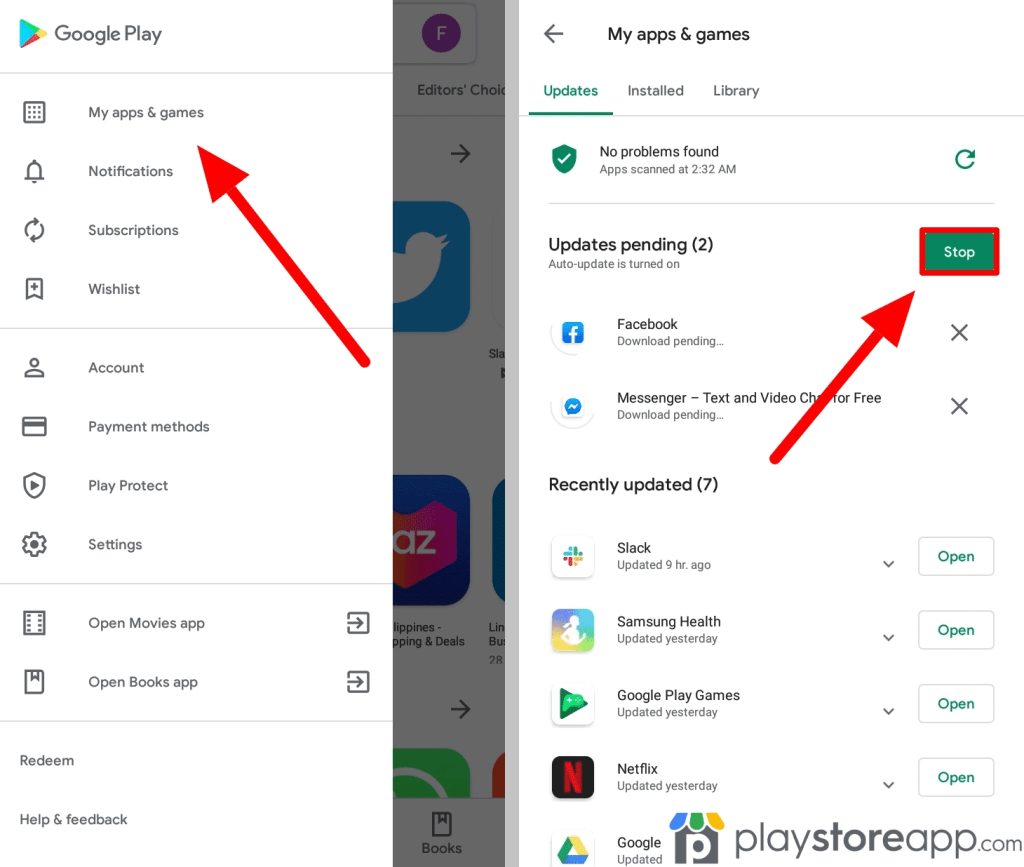
In that case, you will have to do the following,
- Launch Google Play Store.
- Next, click on your profile given at the top-right corner of the page.
- Choose to Manage Apps & Devices.
- Select the Manage tab.
- You are going to see the apps that are being downloaded or updated.
- Simply press on options X given next to your name to cancel the download to only download the app that you need urgently.
Check out the Connection
It should be the first step you take since the problem might not be Google Play Store. Hence, it’s a good idea to make sure that you are connected to the internet. In case you are using Wi-Fi, try to open a site and then find out if it loads. You can test the internet speed, too. If nothing seems to be working, you might have a problem with the internet.
Try to restart the router.
- Open Settings on your device.
- Next, go over to ‘Network & Internet’.
- Choose SIMs.
- Tap on the toggle switch for turning on mobile data.
- In case you are outside the country or have network coverage, make sure that you are also toggling the Roaming button.
You need to ensure that you are enabled for data downloads, too. In case you using mobile data for downloading apps from Google Play Store, there is a chance that is the reason behind the problem. Google Play Store might be blocking downloading because of a cap on cellular data. Thus, you can make it so that Play Store downloads applications, irrespective of the conditions of the network. But keep in mind that apps can be large. It means that you will get over the data cap or pay additional money for data charges for your allowance.
- Open Google Play Store
- Next tap on your profile given at the top-right corner.
- Next, hit on ’Settings’.
- Then you will have to expand the option ‘Network Preferences’.
- Go over to ‘App Download Preference’.
- Ensure that the option ‘Over Any Network’ has been turned on.
Restart the Device
In case you are not downloading and the internet connection is okay, and yet you see the option download error, you should try to restart the device. It is a no-brainer step. However, it is an effective method. All you have to do is tap on Power and the
Volume Up buttons at the same time and then click on ‘Restart’.
Here are the steps to follow to restart your Android device,
- Press on the ‘Power’ button and Volume Up button at the same time.
- Choose Restart.
Check the Storage and SD Card
One of the primary reasons behind the download error in Google Play is the lack of storage space on the SD card or phone. Usually, you are going to receive a notification when the storage is low as you try to download an app. Nevertheless, if you still have to ensure that storage is not causing the issue, here are a few things you can do.
- Open the Settings section and go to Storage.
- The page is going to show the amount of data you have left.
You can also try freeing up some space by installing the apps that are not being used or deleting old videos or photos you have already backed somewhere. In case the download is still spending, the SD card might be at fault– it might be because they have not been set up or positioned correctly. Cancel the process of downloading and ejecting the SD card. Reposition it again and try it again.
Download Apps through your Browser
You don’t have to use Google Play Store for downloading applications on your device. It is because you can use Cloud. It allows you to download the app from a browse even if you are using a computer.
Here is what you have to do to start the download process,
- Open a browser you prefer and go over to the website of Google Play Store.
- Log into your Google account. Make sure it is the same as the one you are using on your Android device.
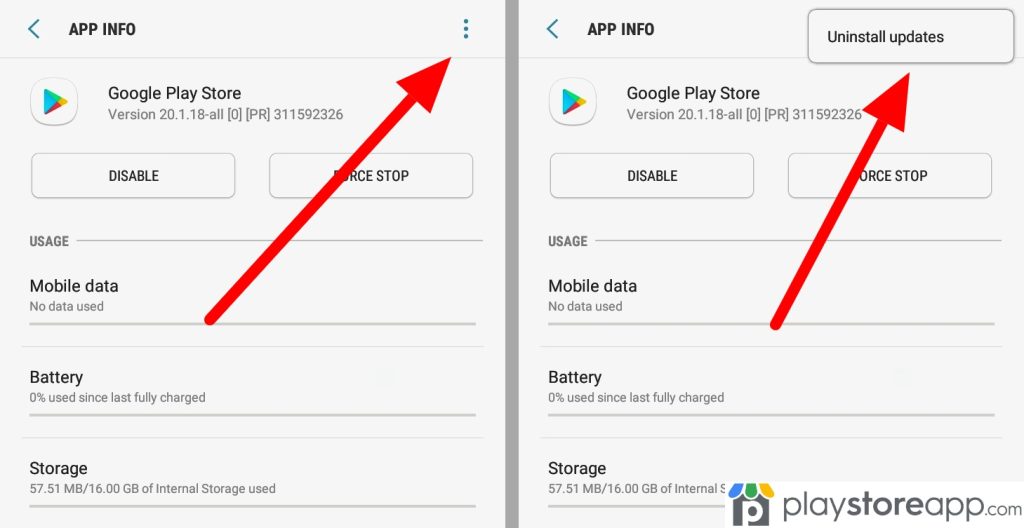
- Now, search for the app you would like to download and choose it.
- Tap on the option to ‘Install’.
- Choose the device where you would like to download the app.
- Tap on the option to ‘Install’.
Clear Google Play Data and Cache
In case you still see the problem of pending on Google Play Store, you should try out something different. Clearing out Google Play Store cache will solve several problems, including pending download problems.
To clear out, you will have to follow these easy steps.
- Open Settings on the device.
- Now, go over to Apps.
- Look for Google Play Store app given under ‘See all apps’.
- Now, you have to tap on the option ‘Storage & Cache’.
- Tap on the option ‘Clear Cache’.
- An alternative option is to choose Clear Storage. This will give you a clean start.
Look for System Updates
If your Google Store download is still showing pending, it might be because your system is not updated. So, it might need a security patch or update.
Here is what you have to do to update your Android device.
- Open the Settings option on your device.
- Now, go over to System.
- Next, you will have to select System Update.
- Look for the option Check for Update and click on it.
- Follow the instruction given onscreen for completing all pending updates.
You should also check if Google Play Store requires an update.
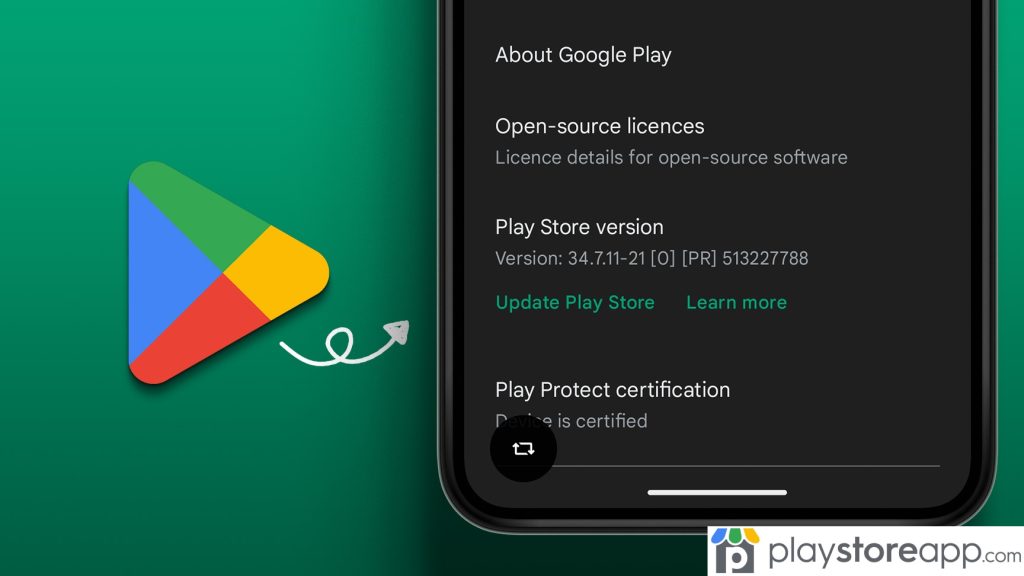
- Open Google Play Store on your device.
- Now, you will have to tap on your profile given at the top-right corner.
- When you are done, choose Settings.
- Expand the section ‘About’.
- Now, under Play Store version, you are going to find the option Update Play Store.
- You will see a notification showing if your app is up-to-date or not.
- In case a new version is available, tapping on the option will download it.
ABOUT ME 🙂
Barbara Newton Tabares is a skilled SEO writer with 8 years of experience in content creation, copywriting, and digital marketing. Known for her ability to craft engaging and optimized content, Barbara has a proven track record of enhancing online visibility and driving traffic for various clients.
Skills
- SEO Writing
- Keyword Research
- Content Strategy
- Copywriting
- Editing and Proofreading
- Digital Marketing
Any questions? Contact me! [email protected]